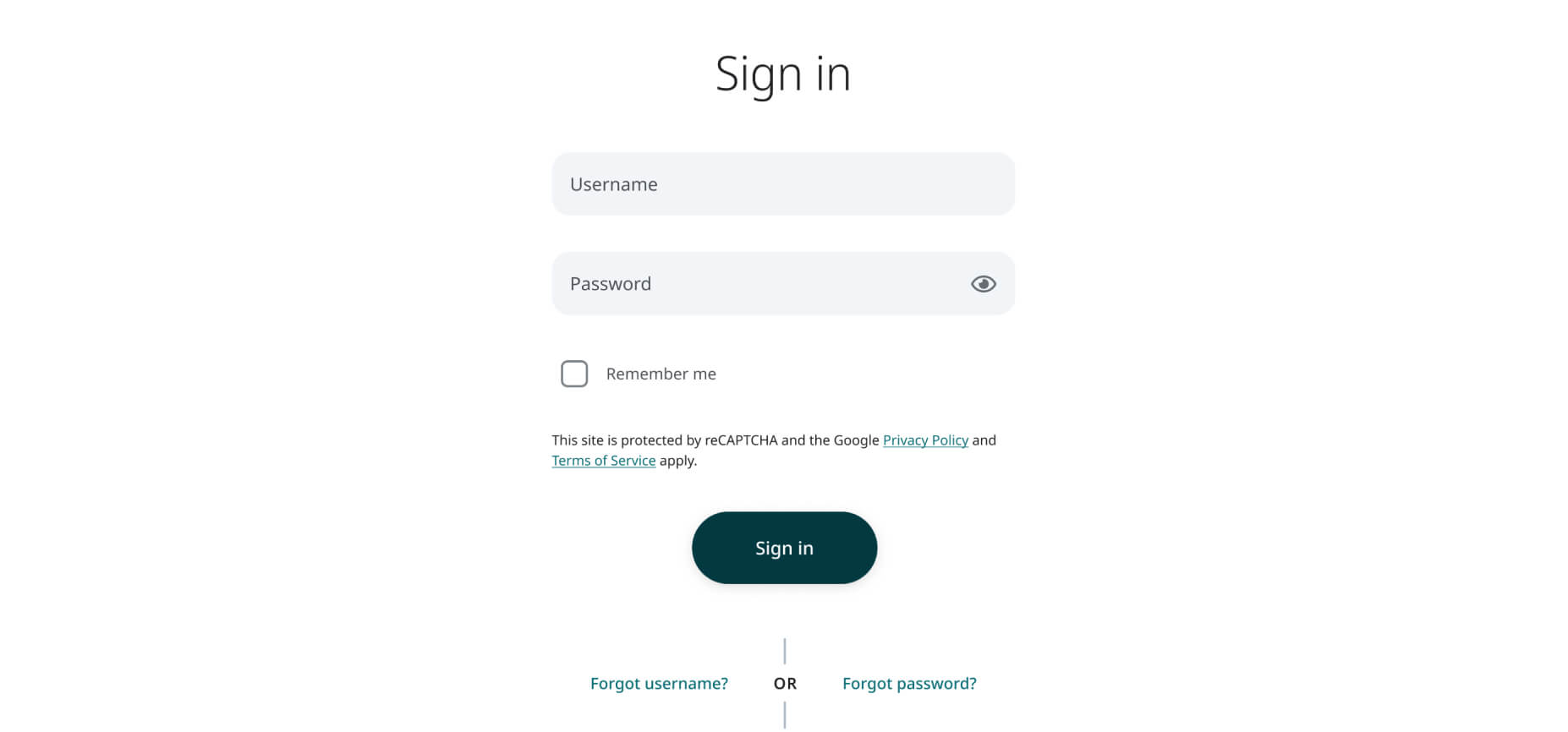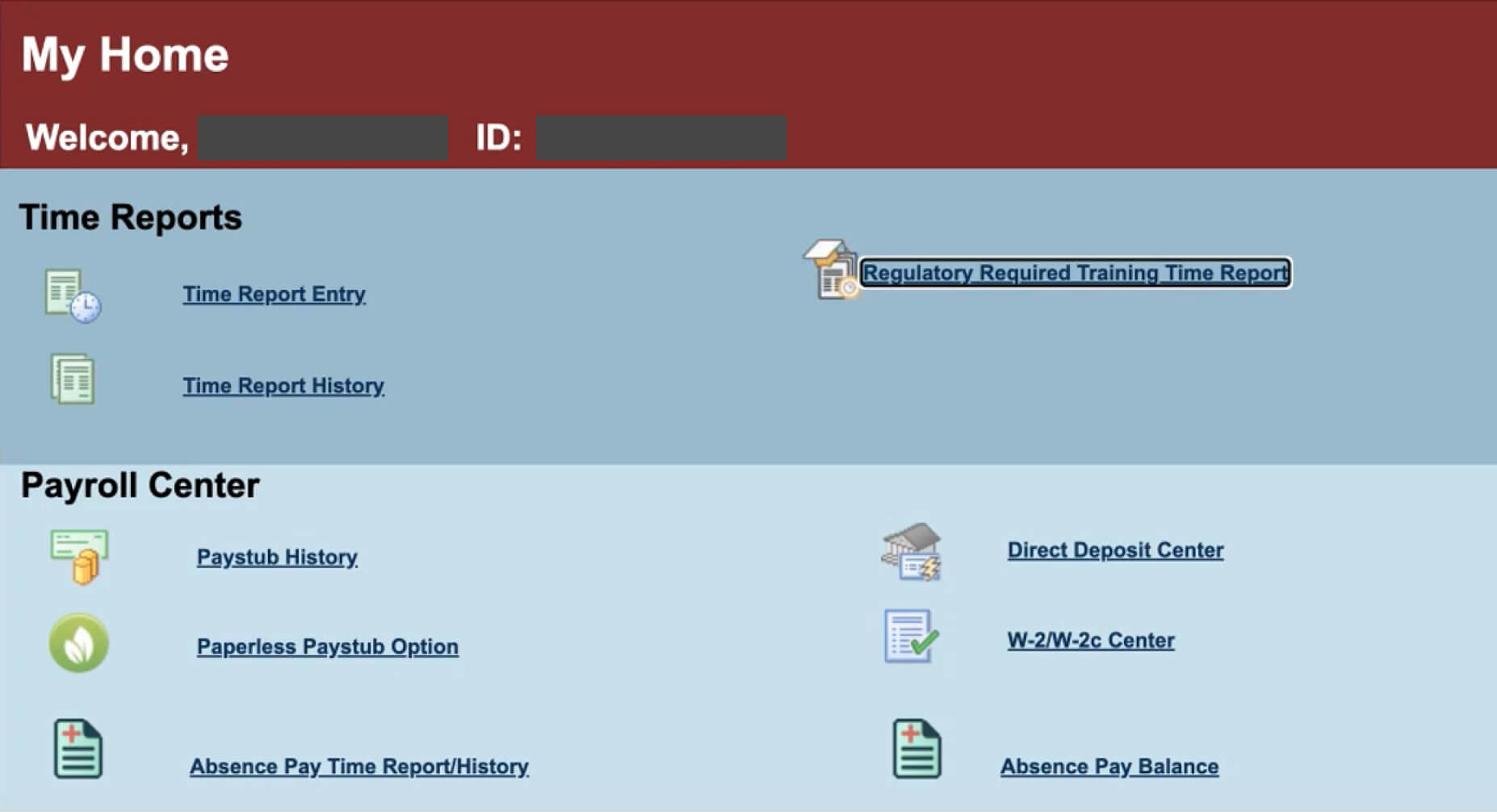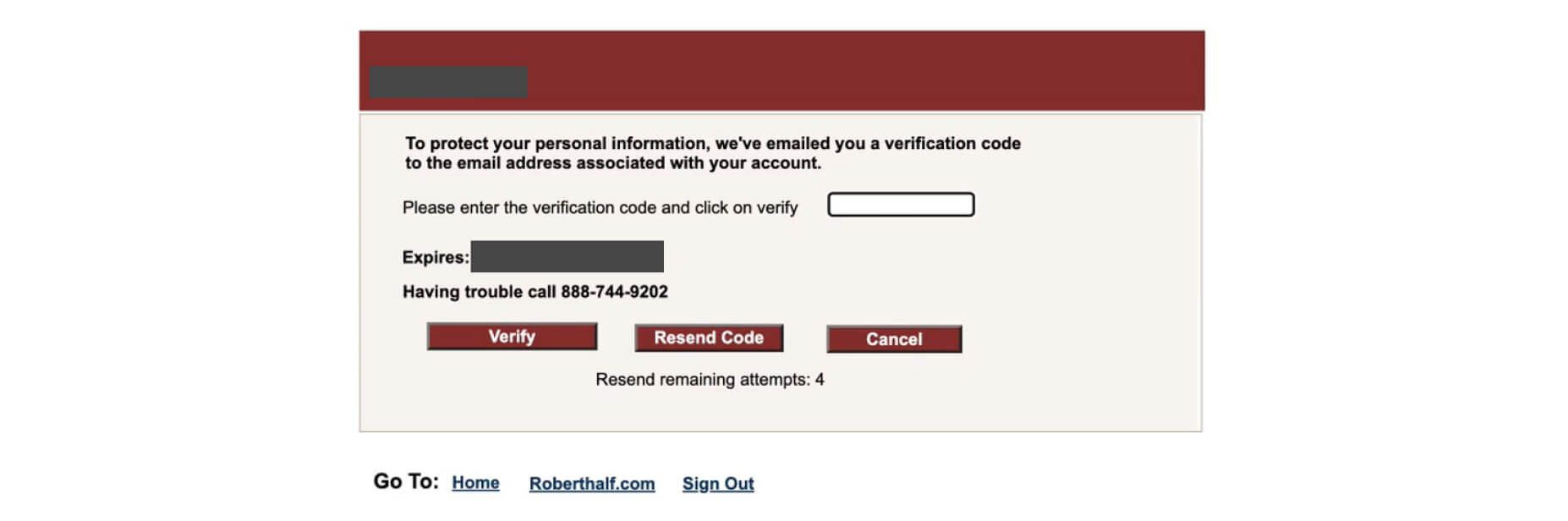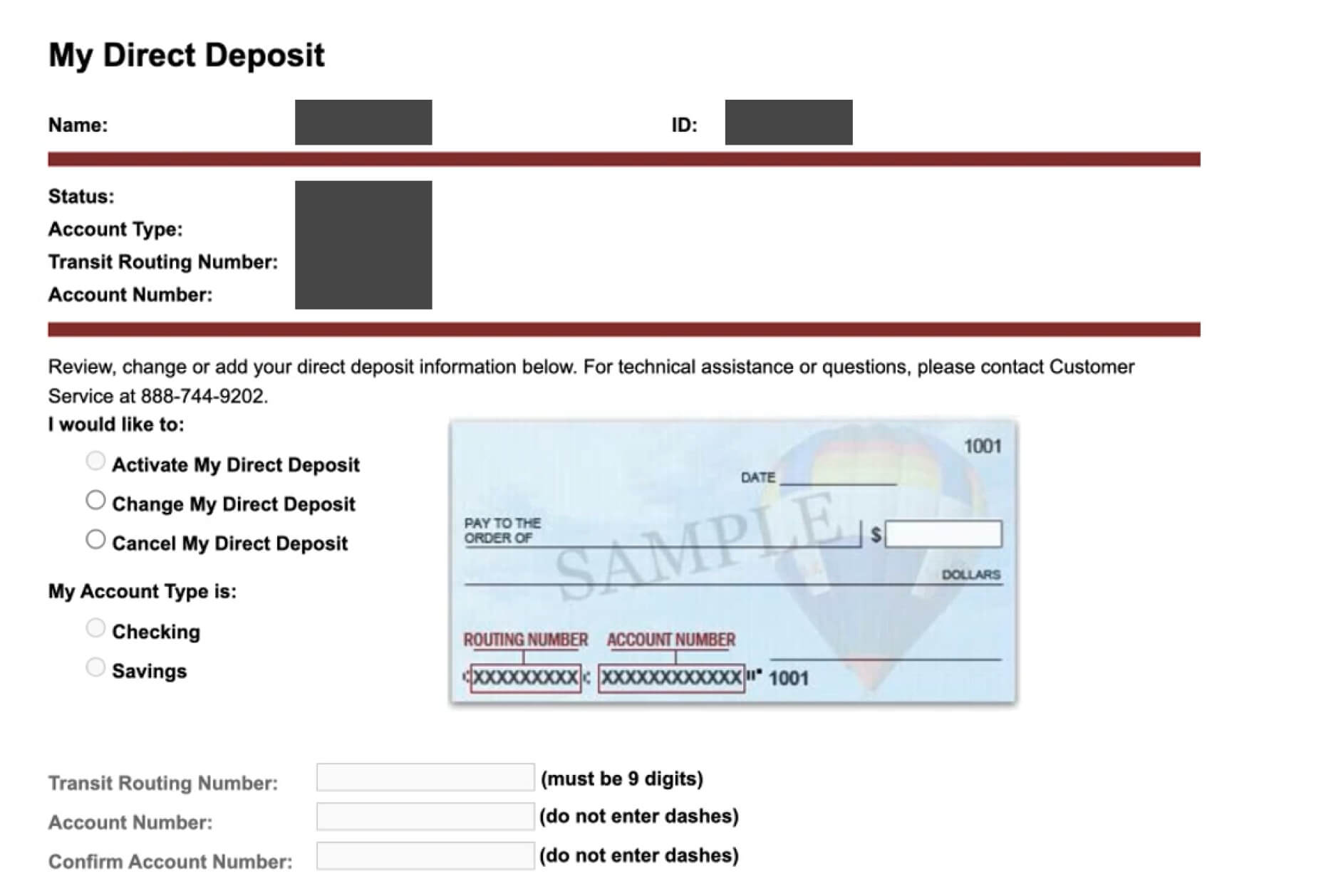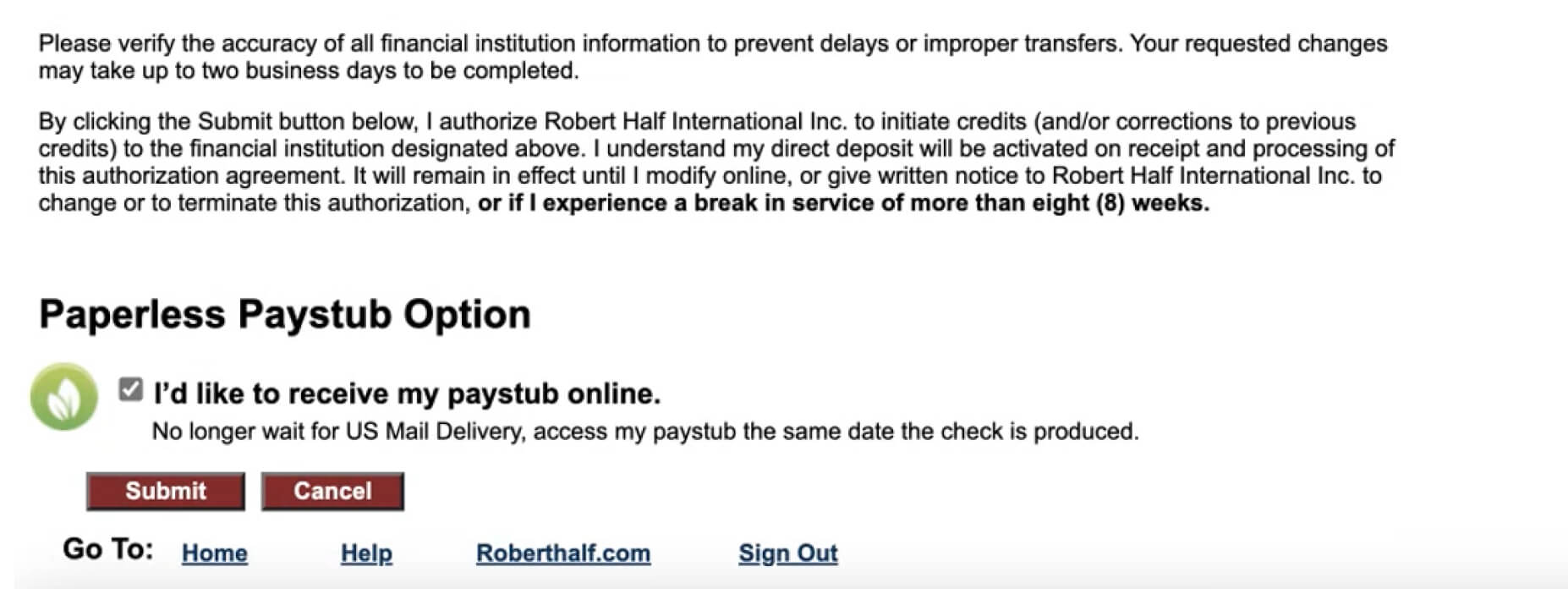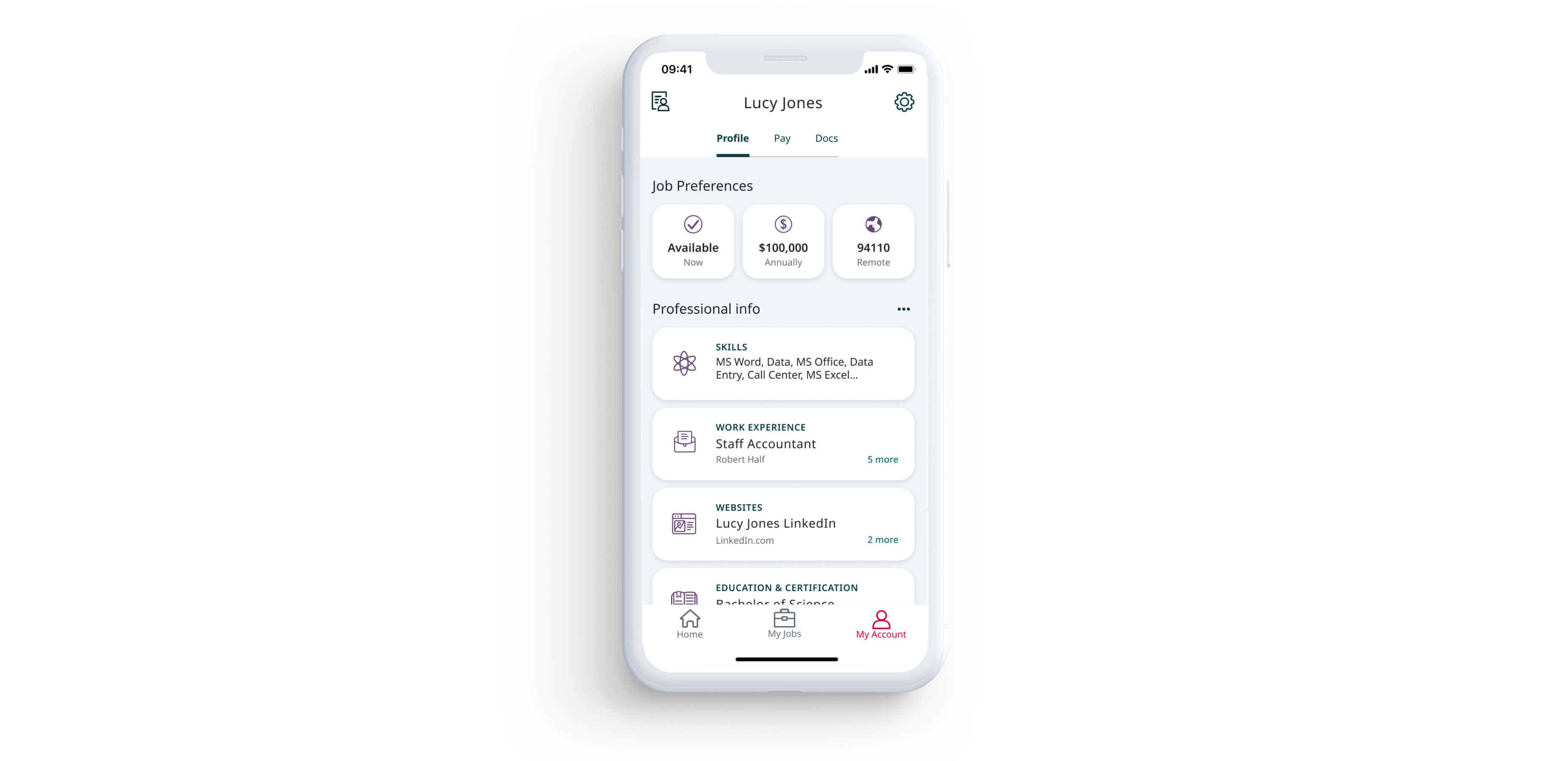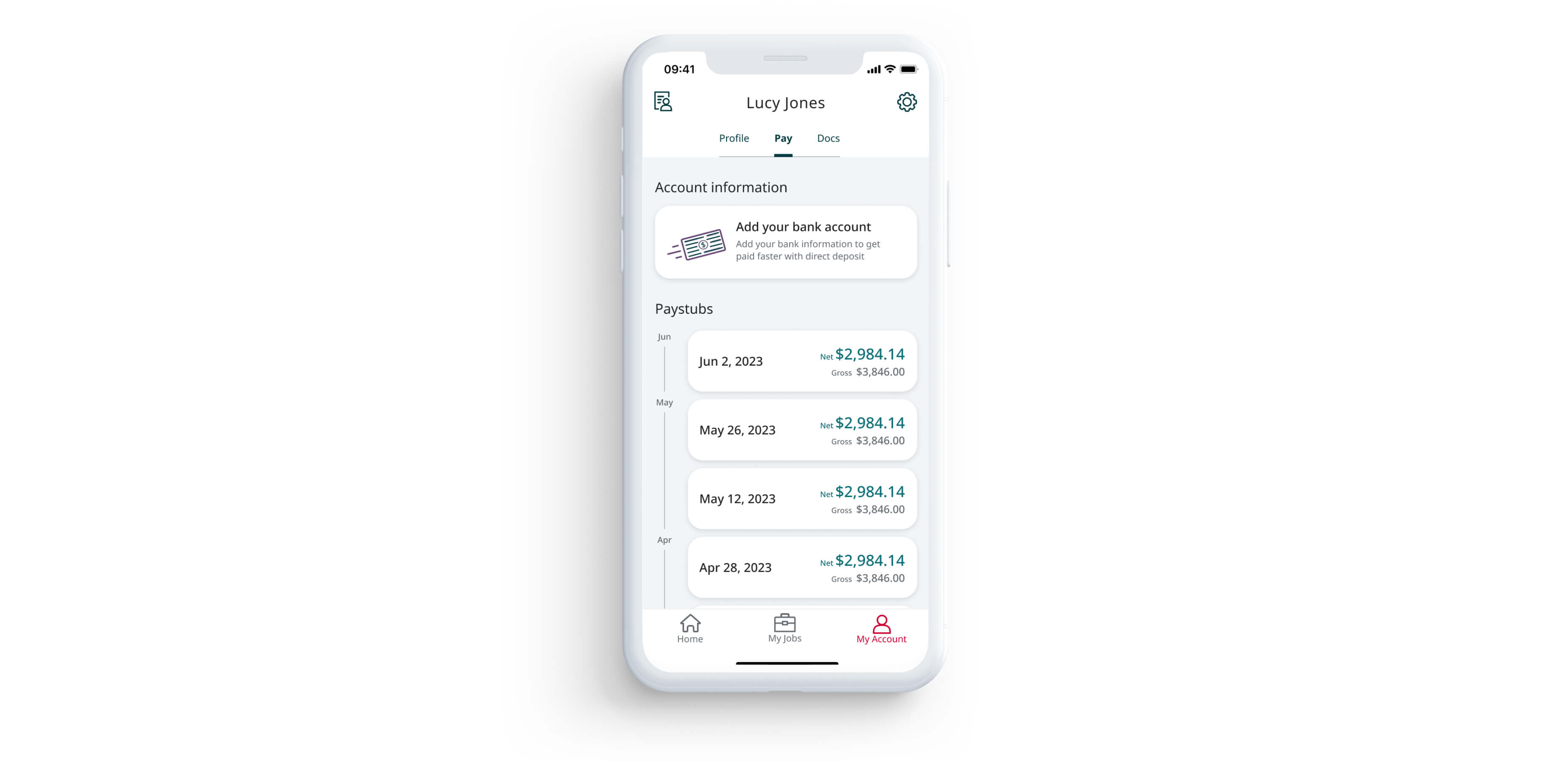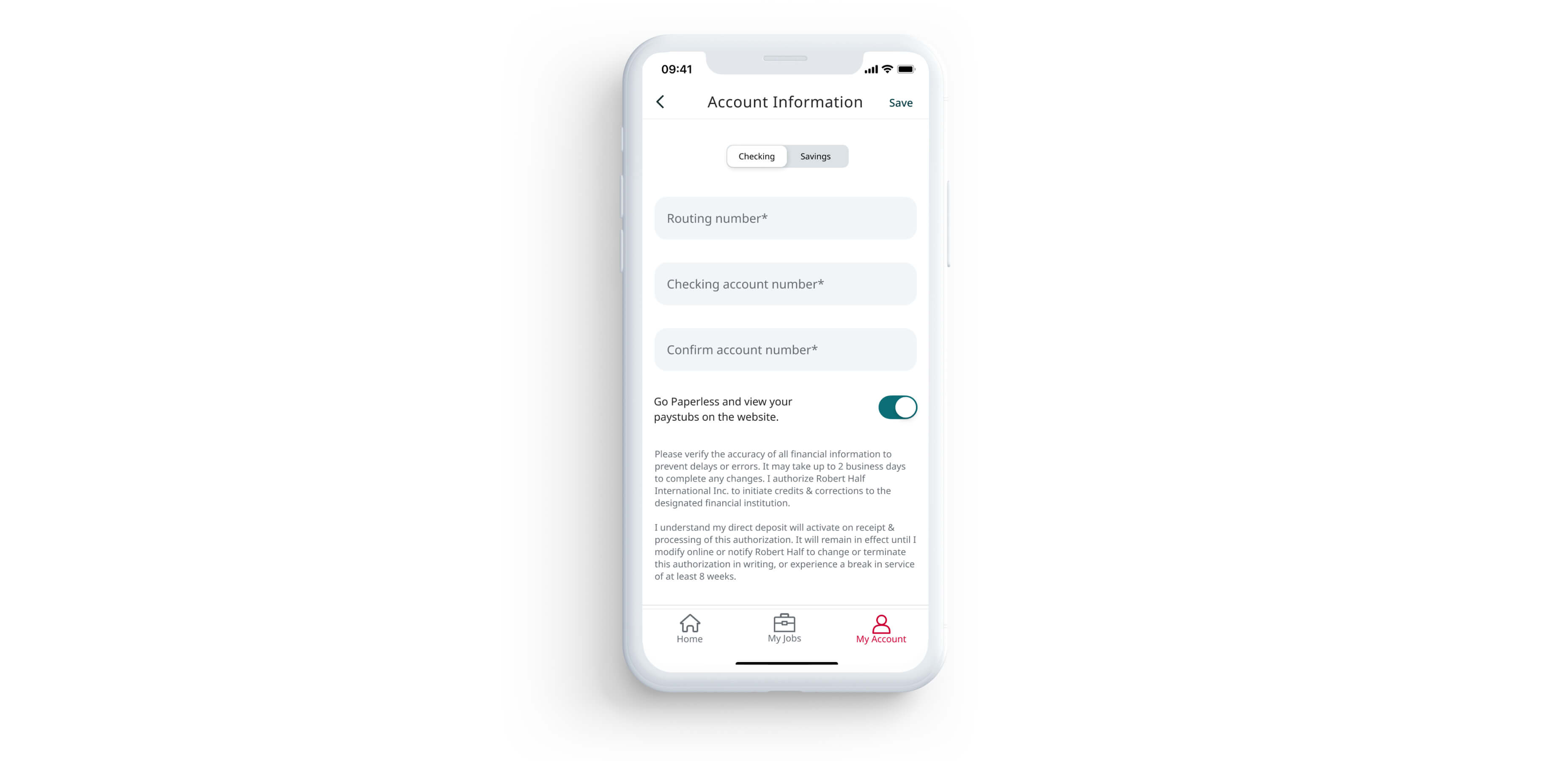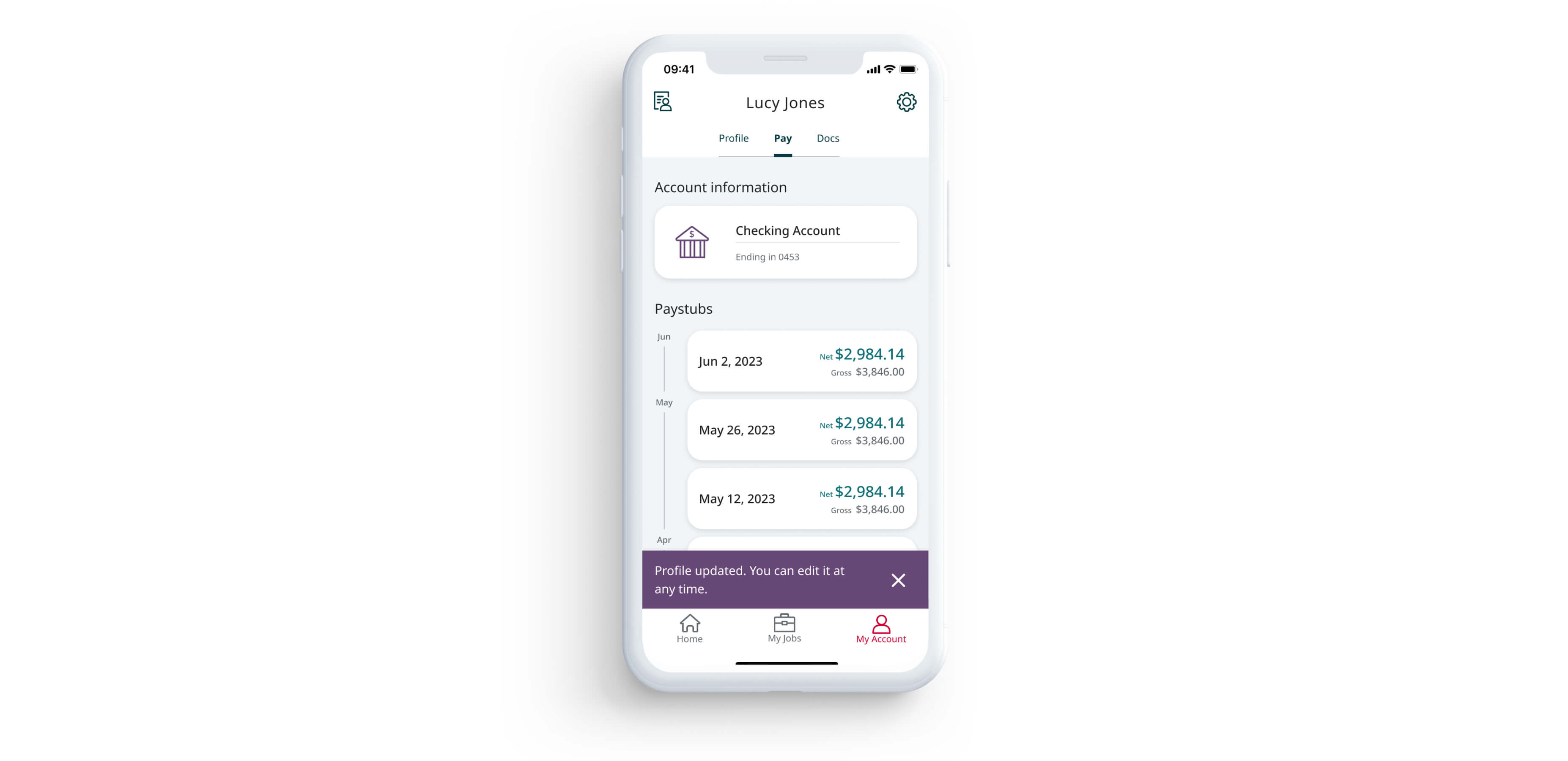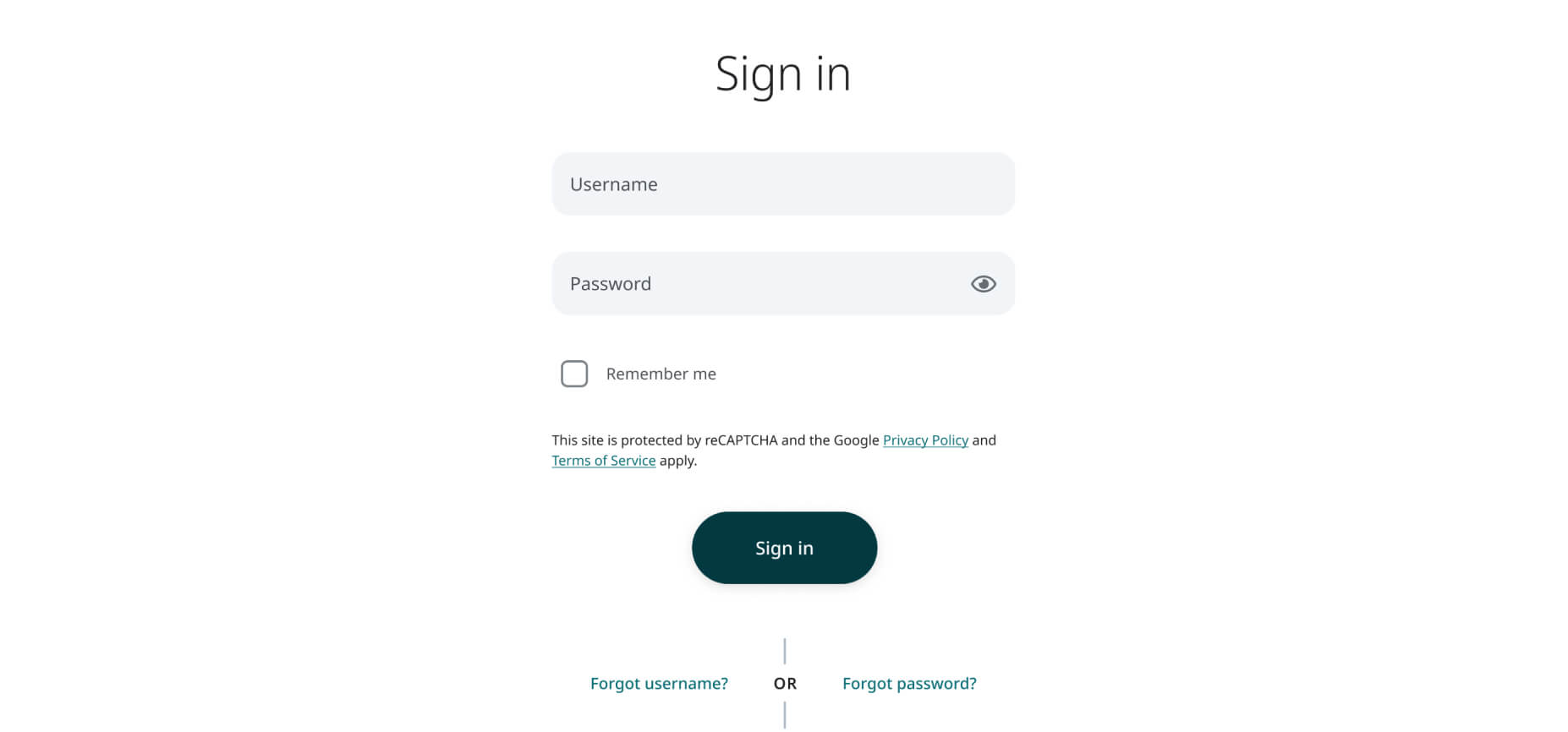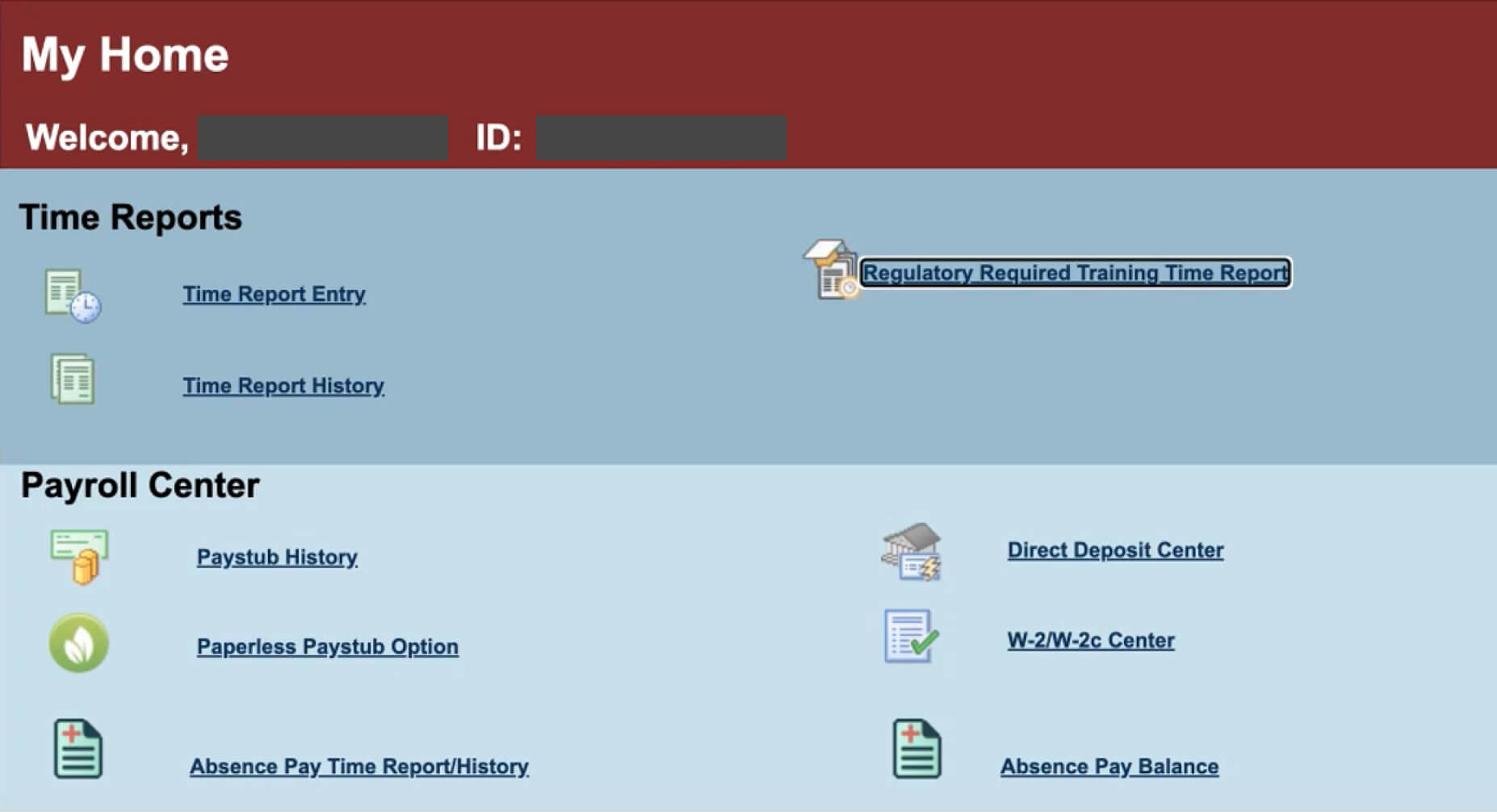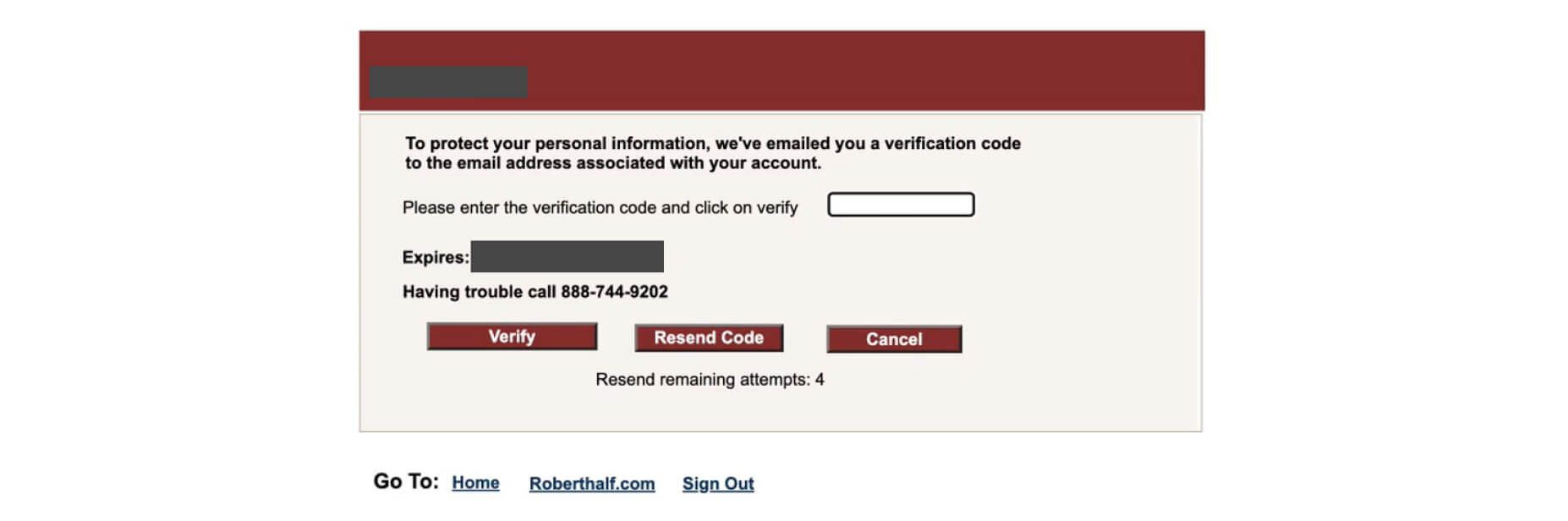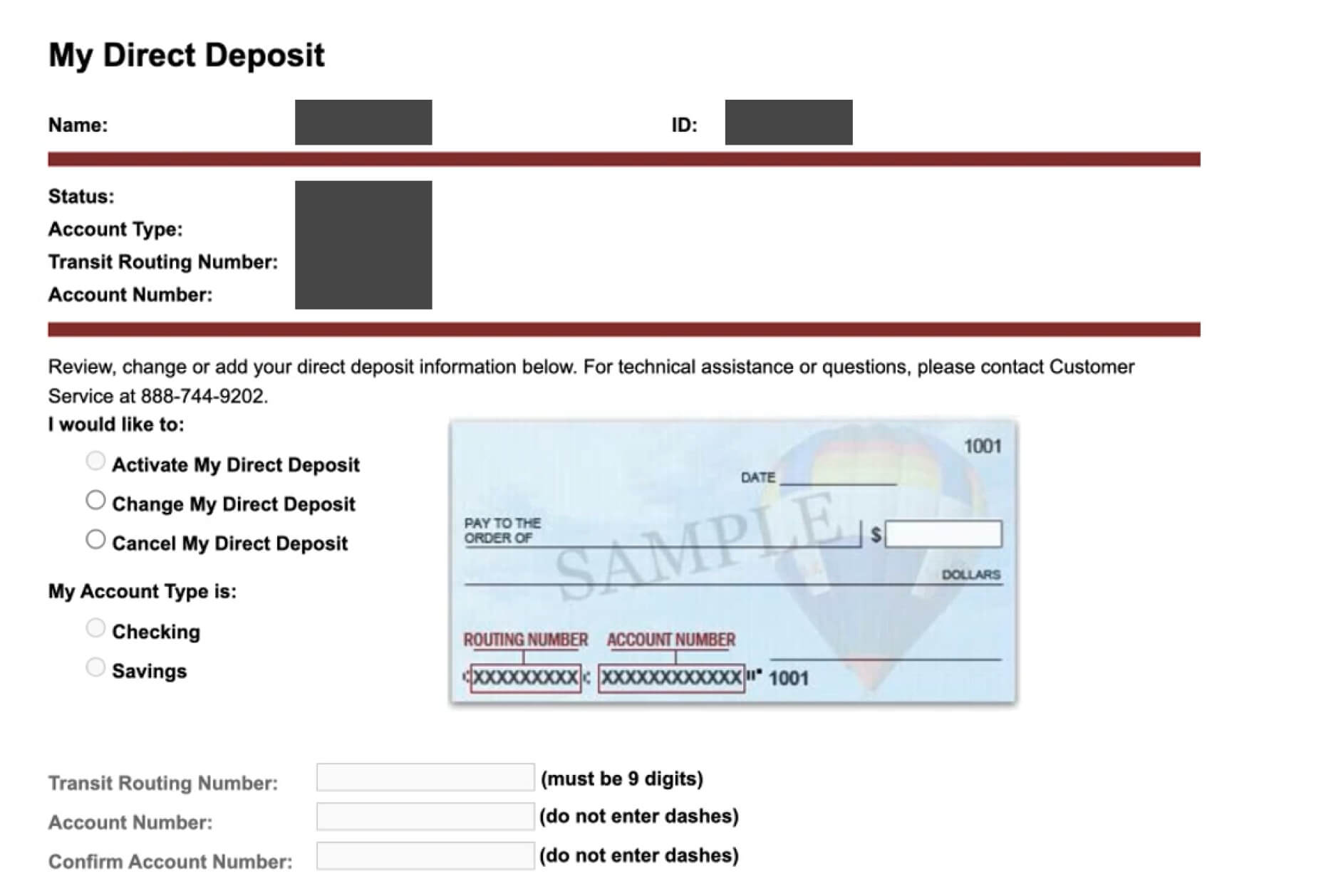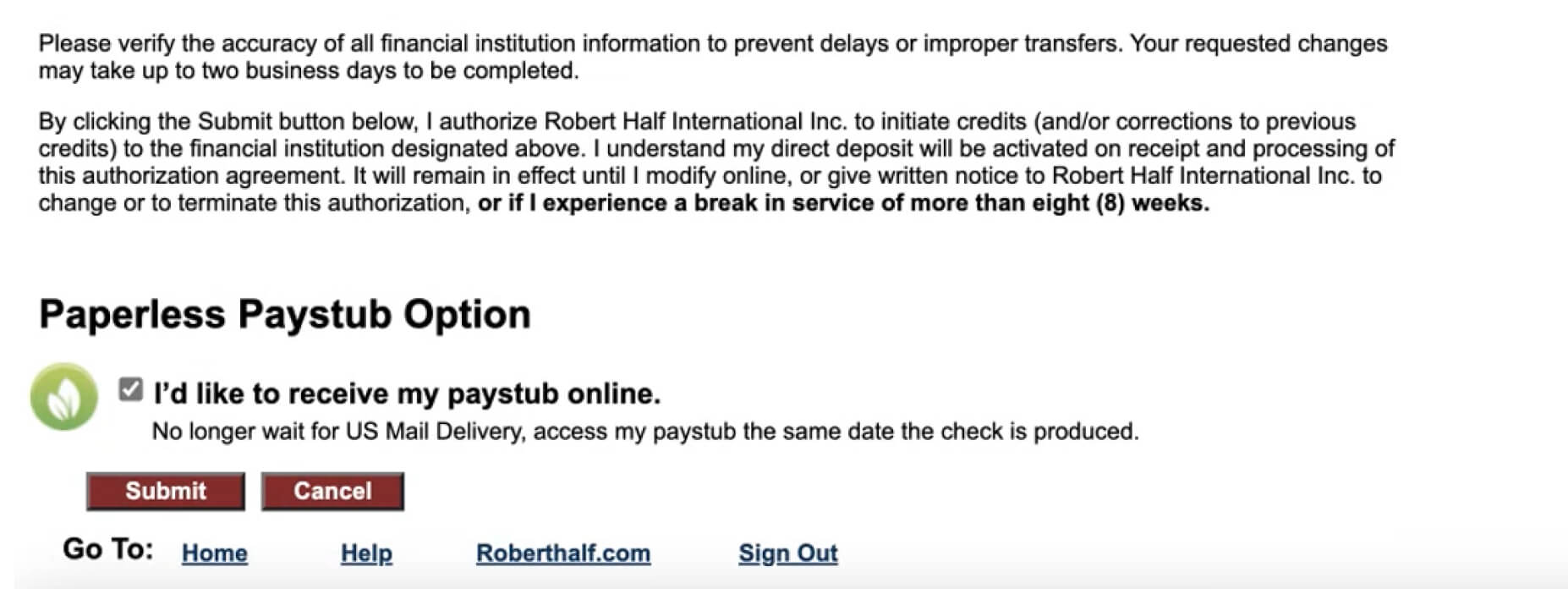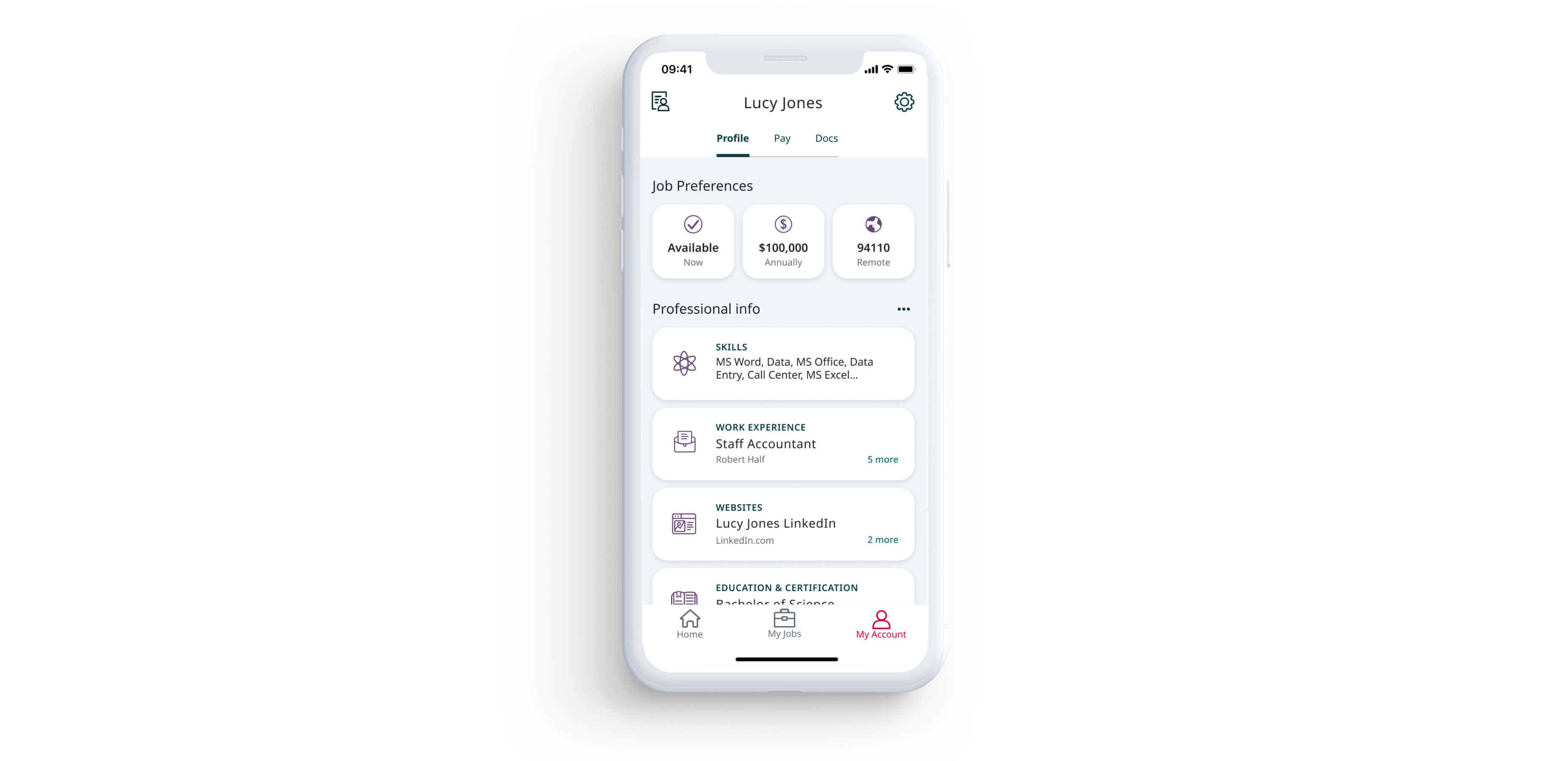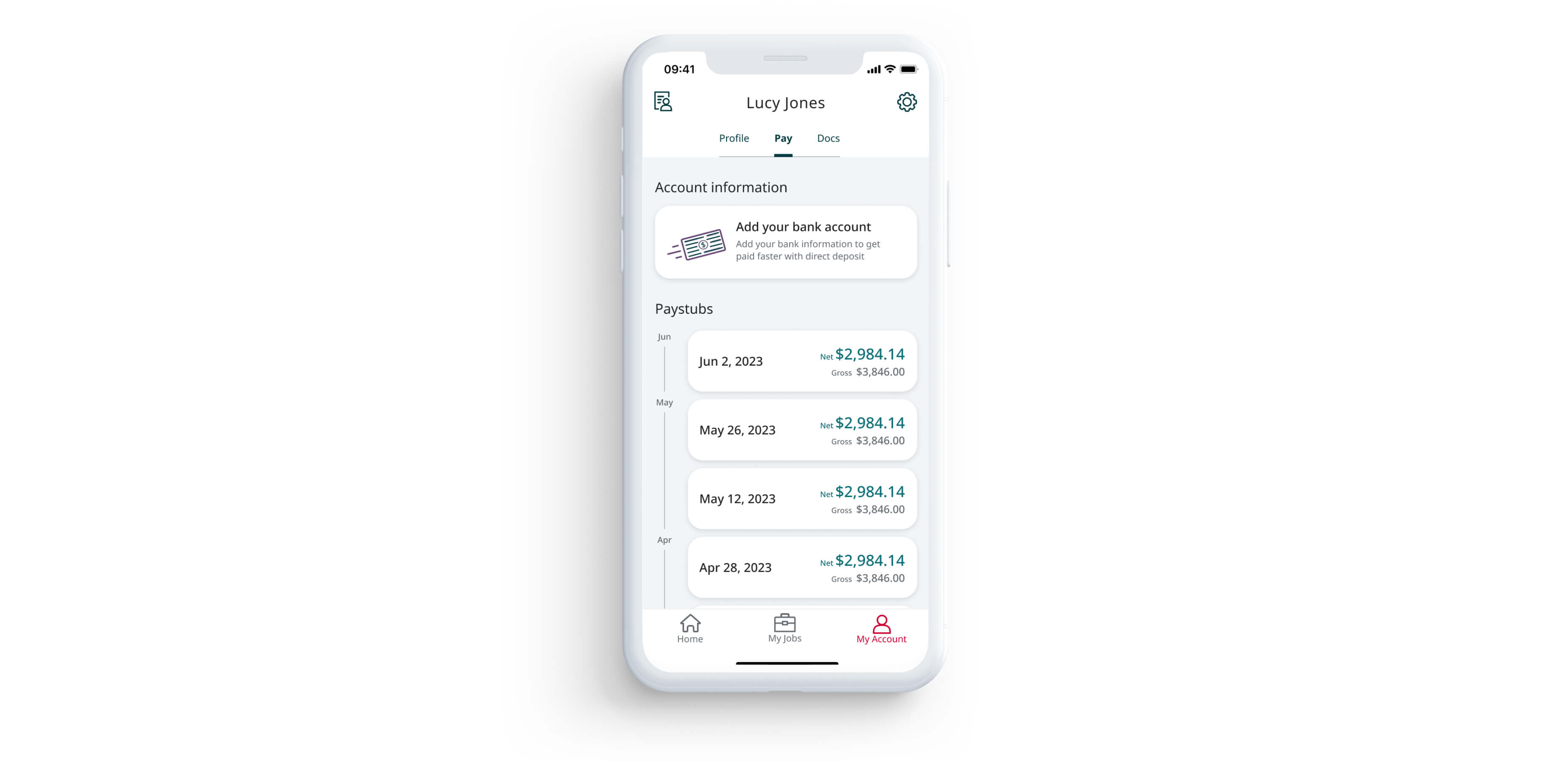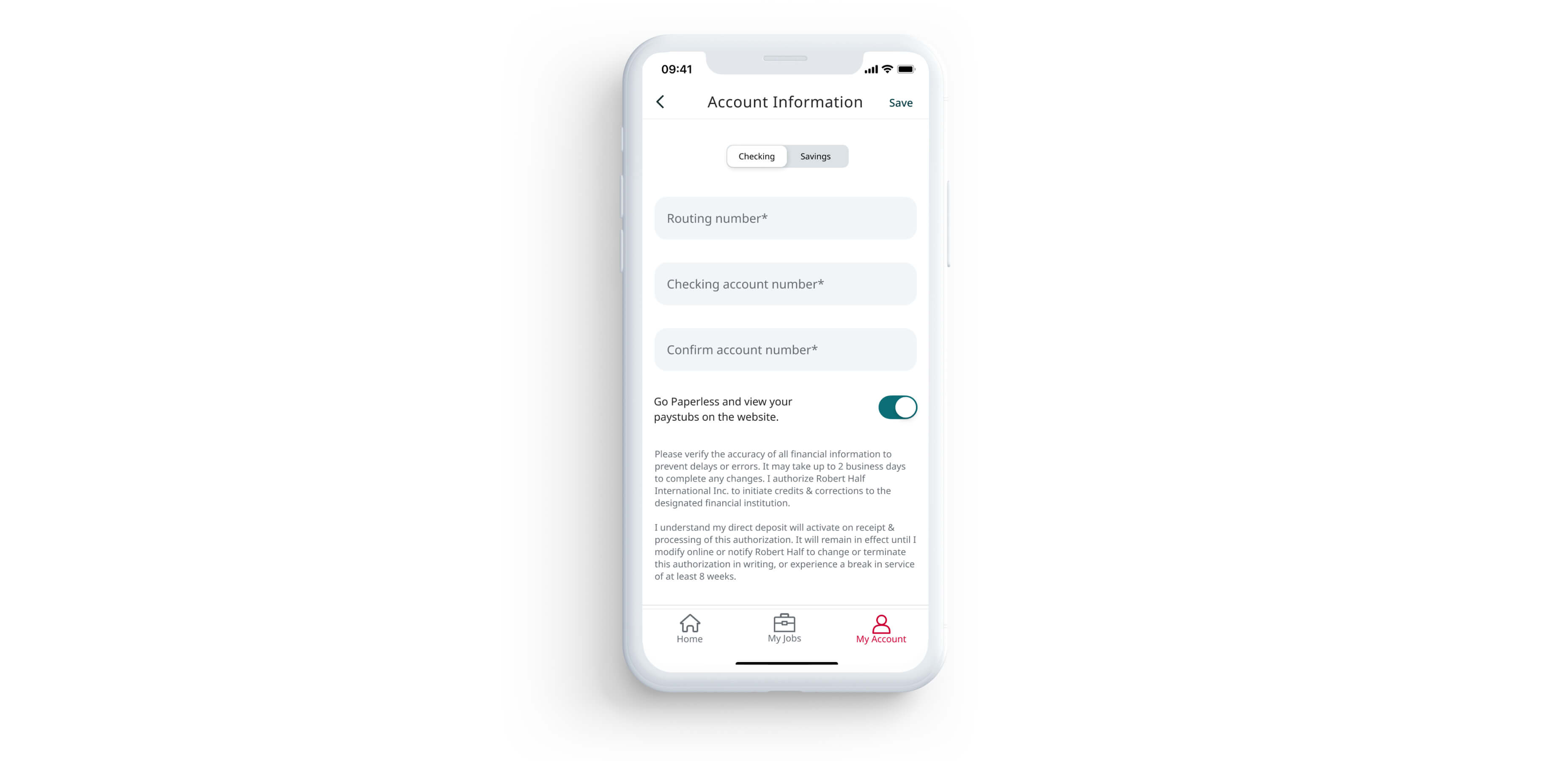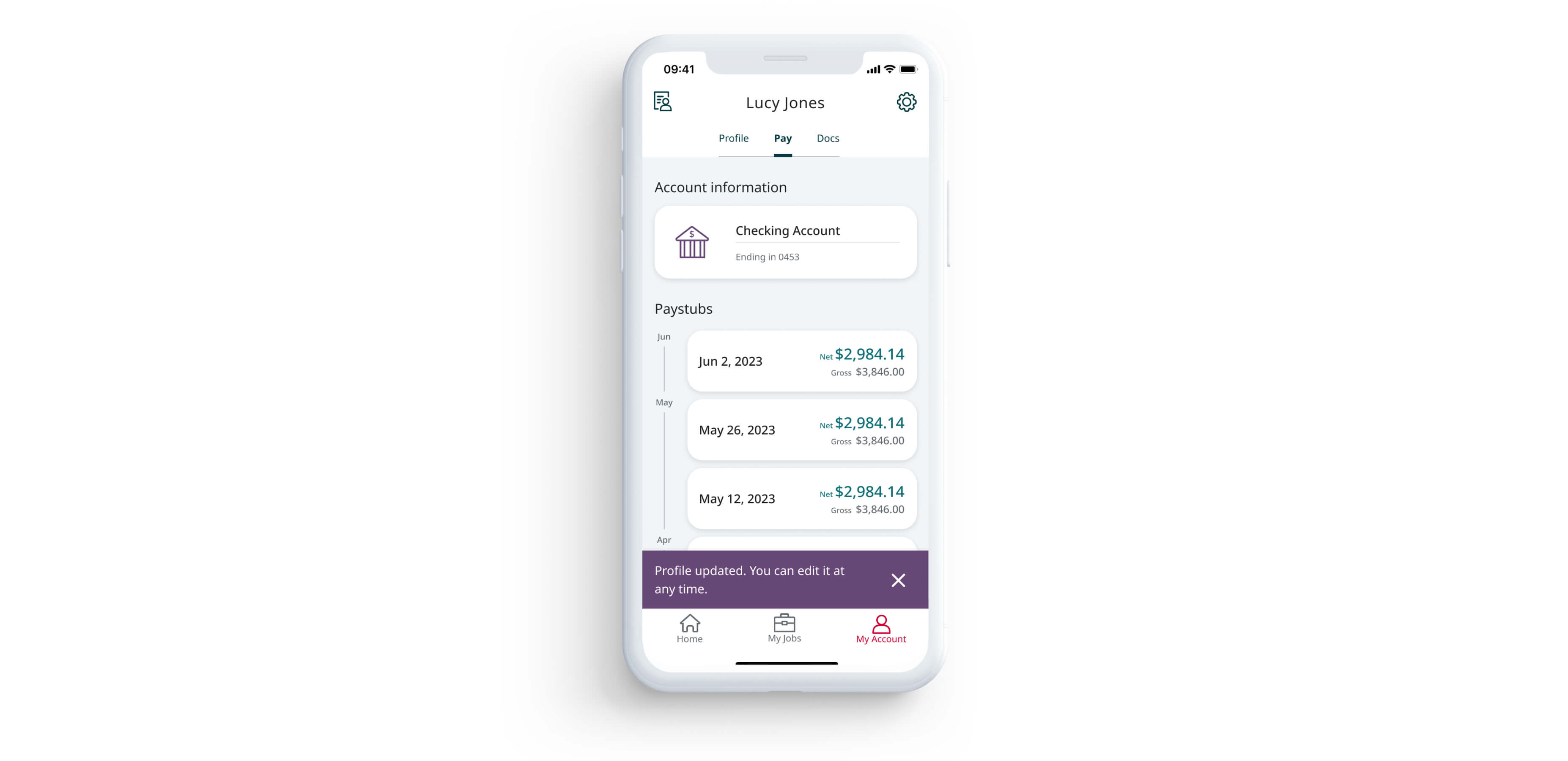Robert Half offers direct deposit as one of your options for getting paid. You can set up, change, reactivate and cancel your direct deposit in the Online Time Reporting System.
Follow the instructions below on how to set up and manage your direct deposit on a desktop computer or with the Robert Half mobile app.
Keep in mind that you will not have access to activate direct deposit using the mobile app until your job start date.