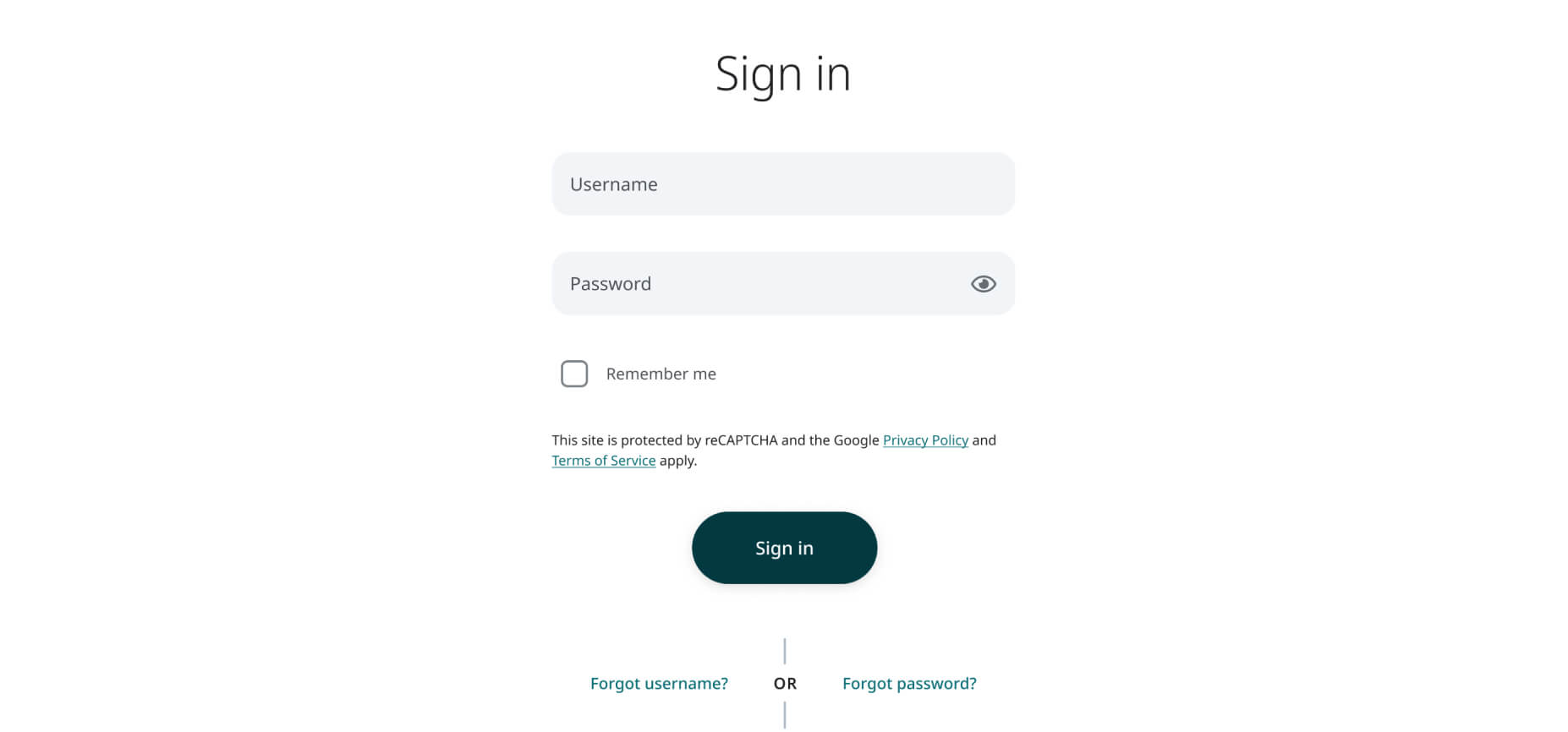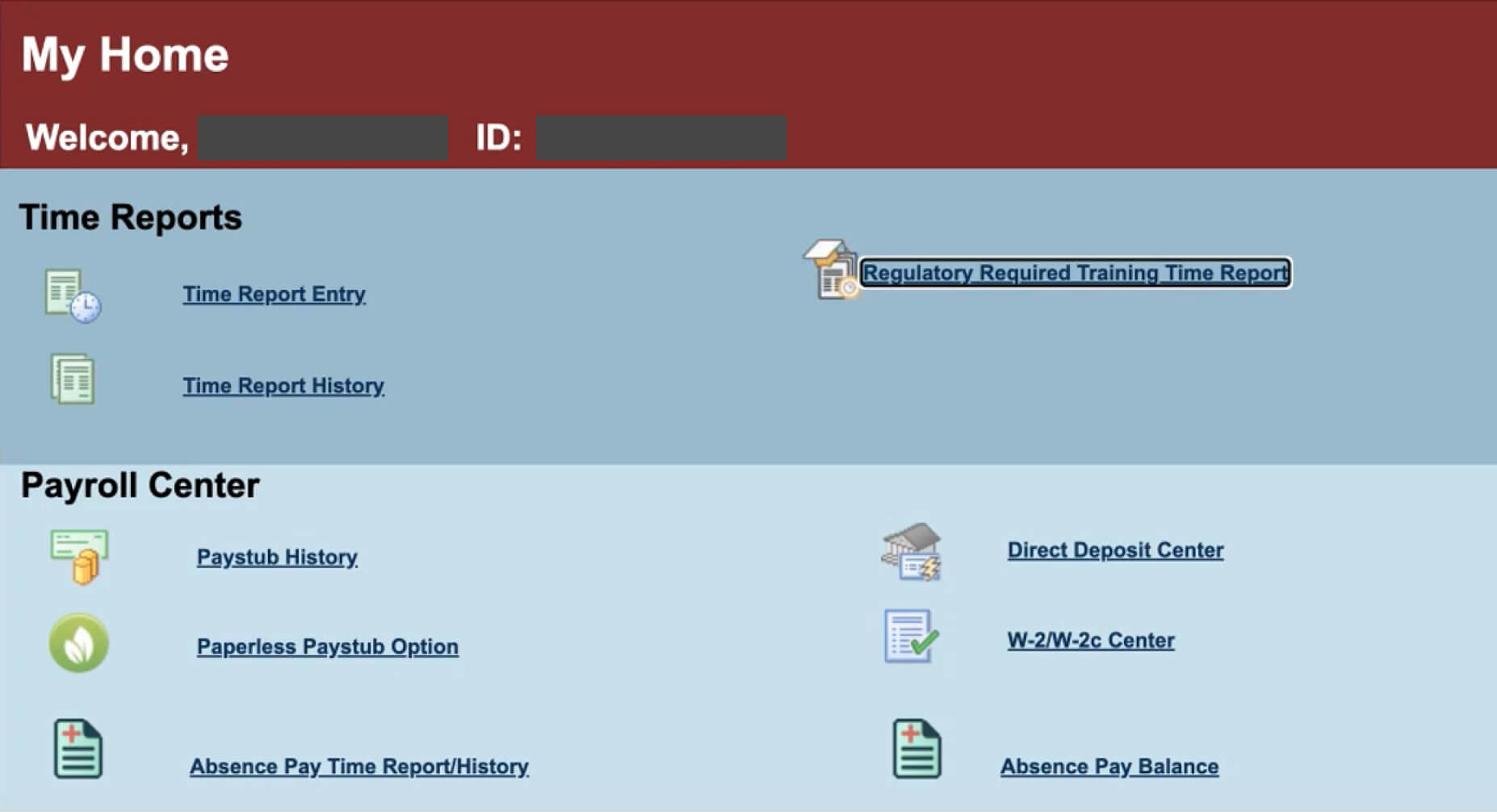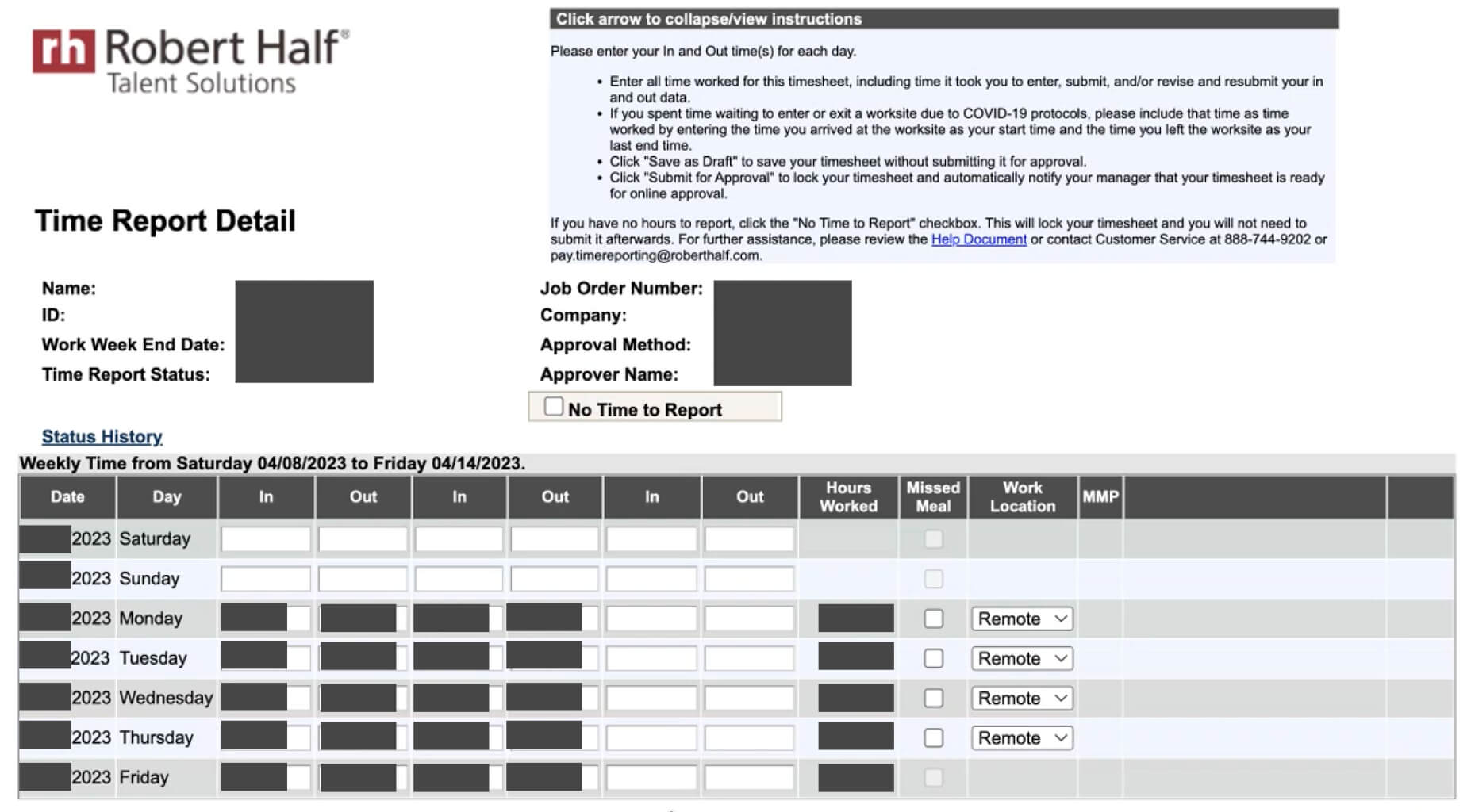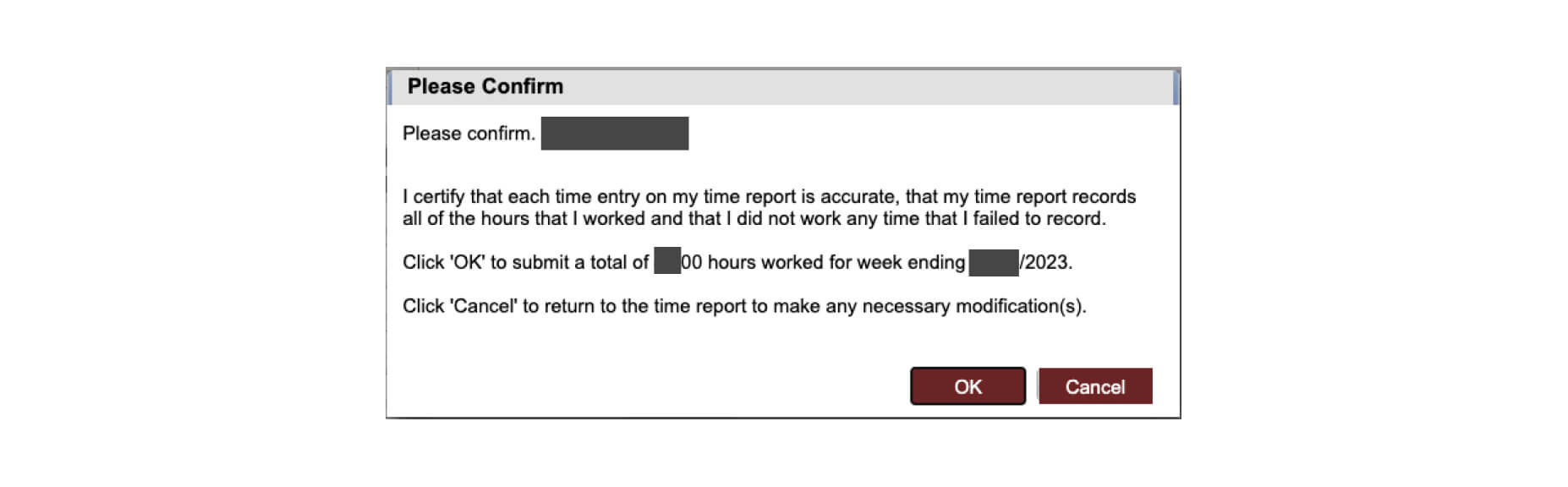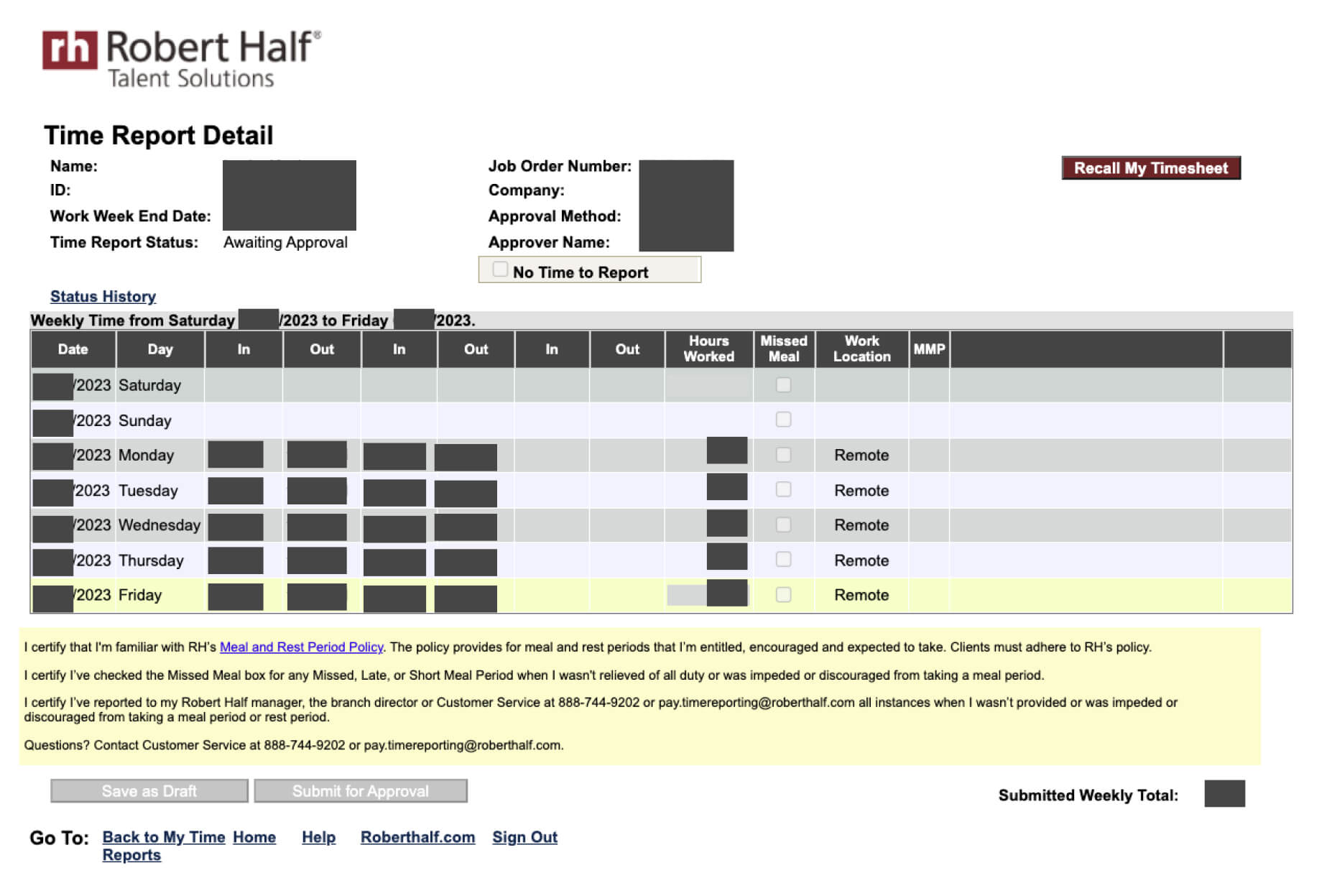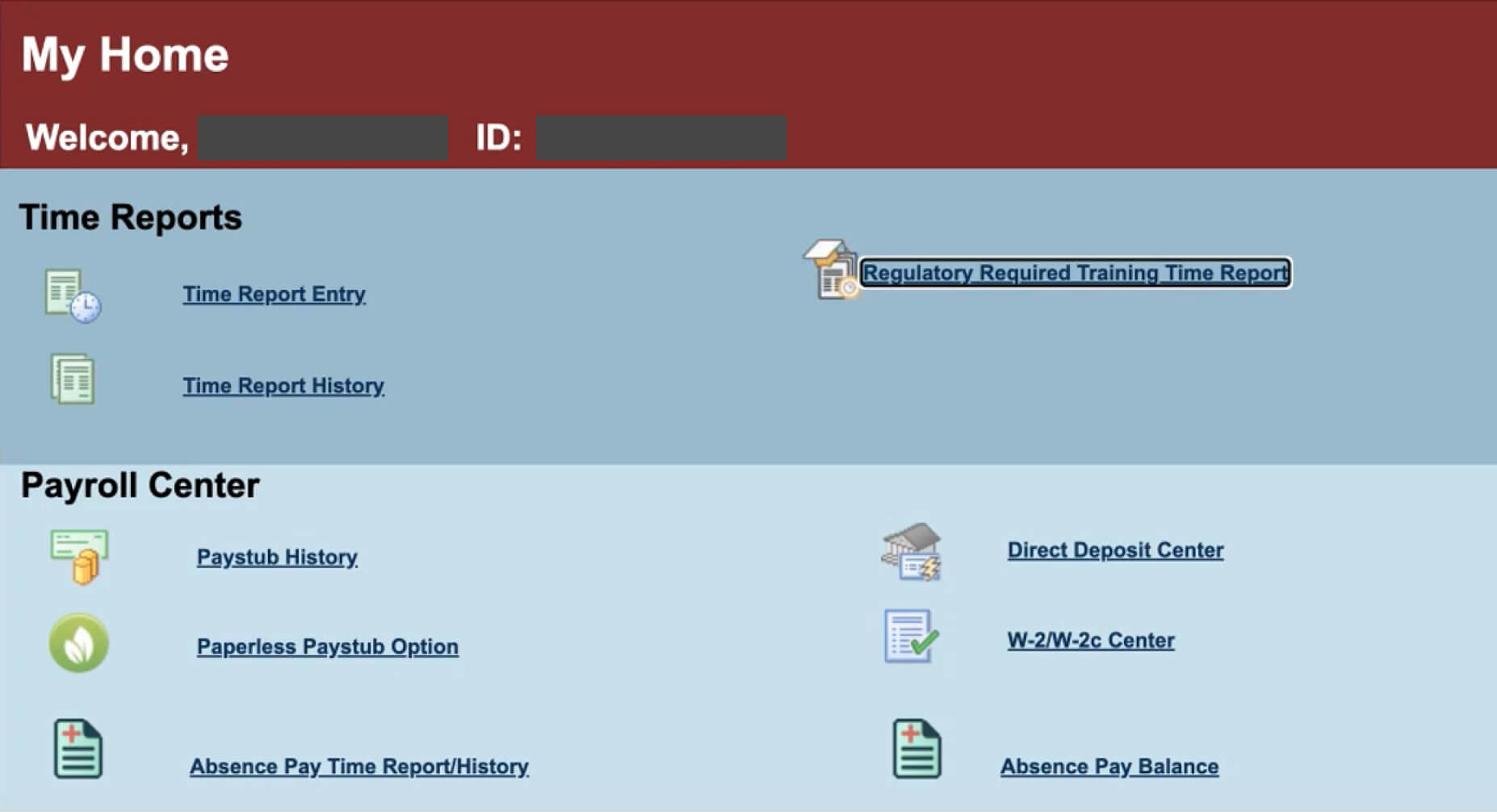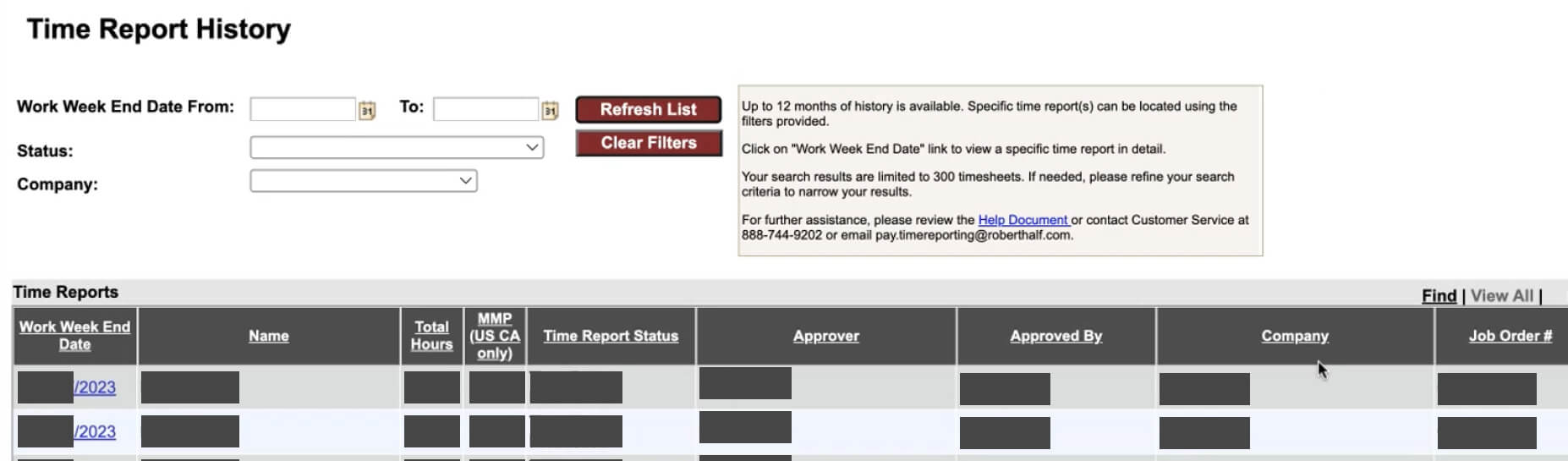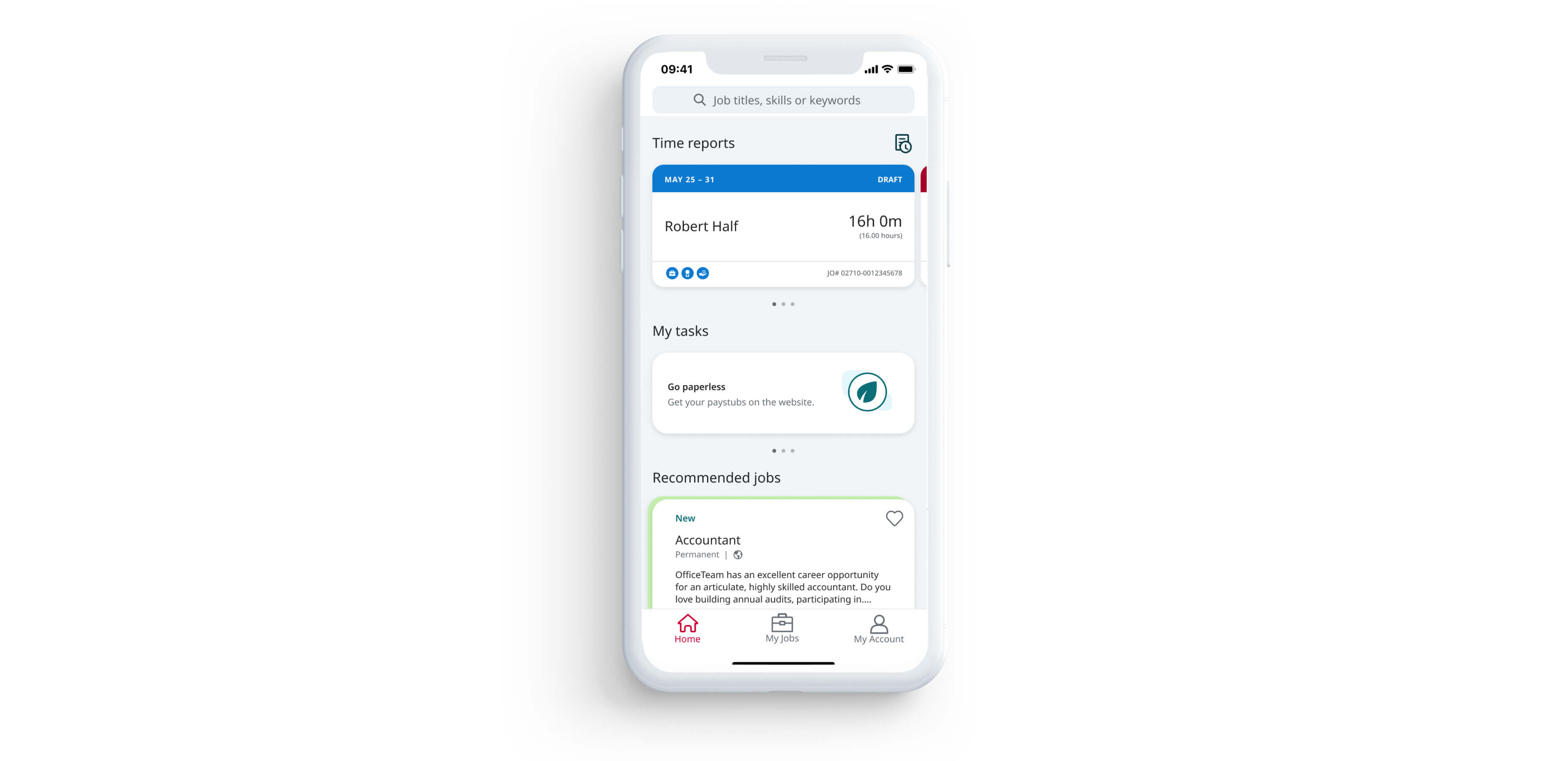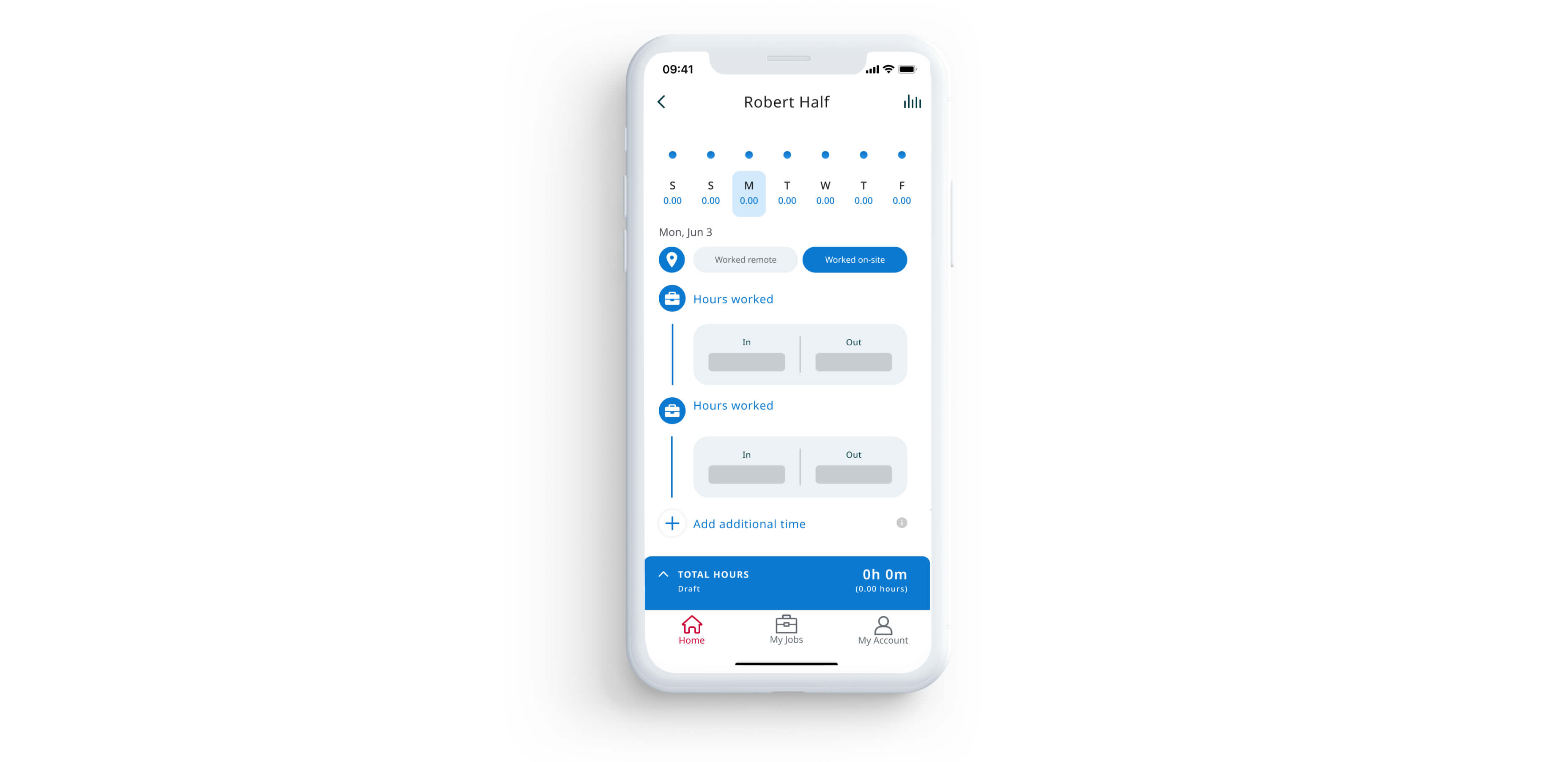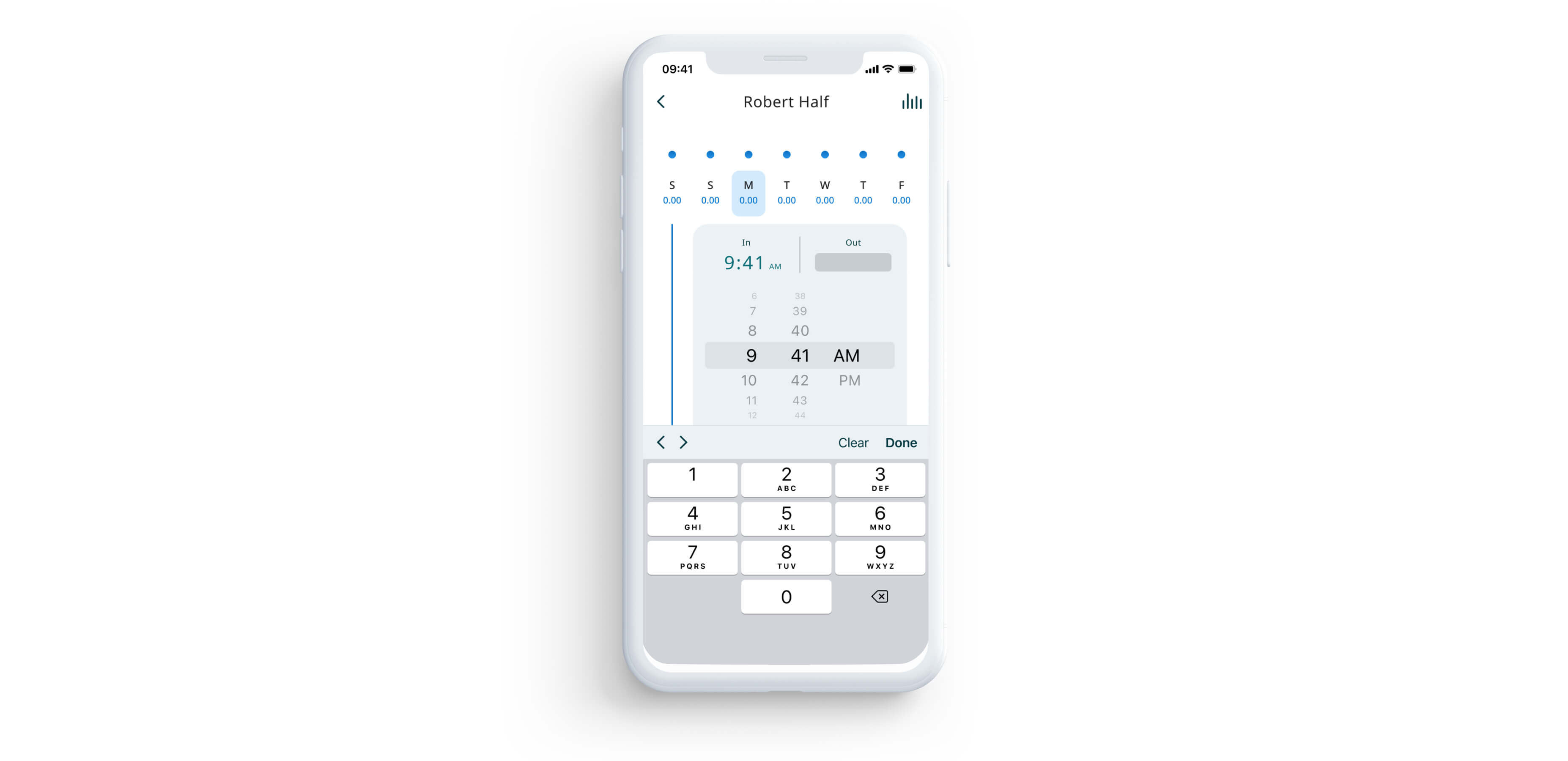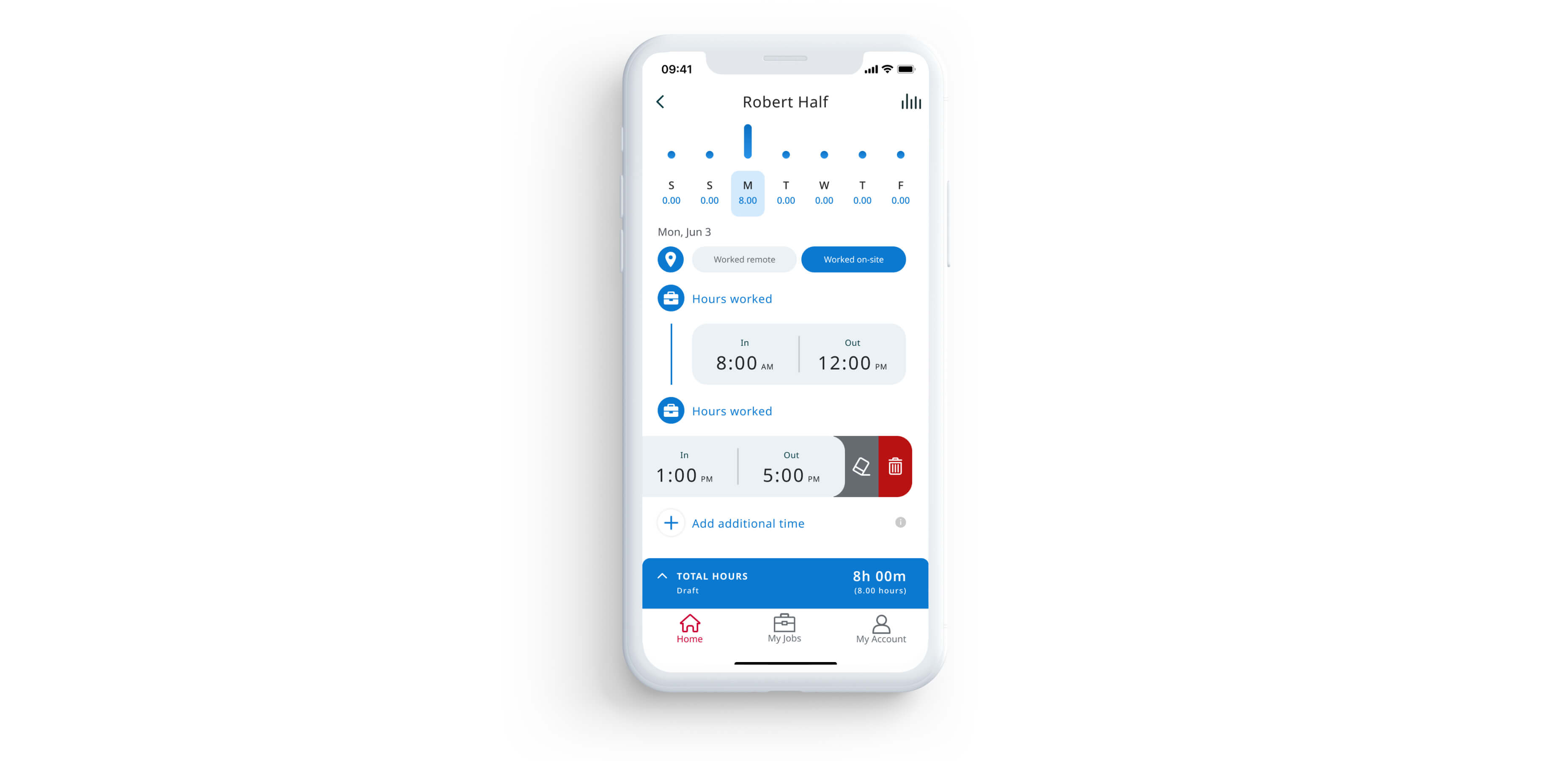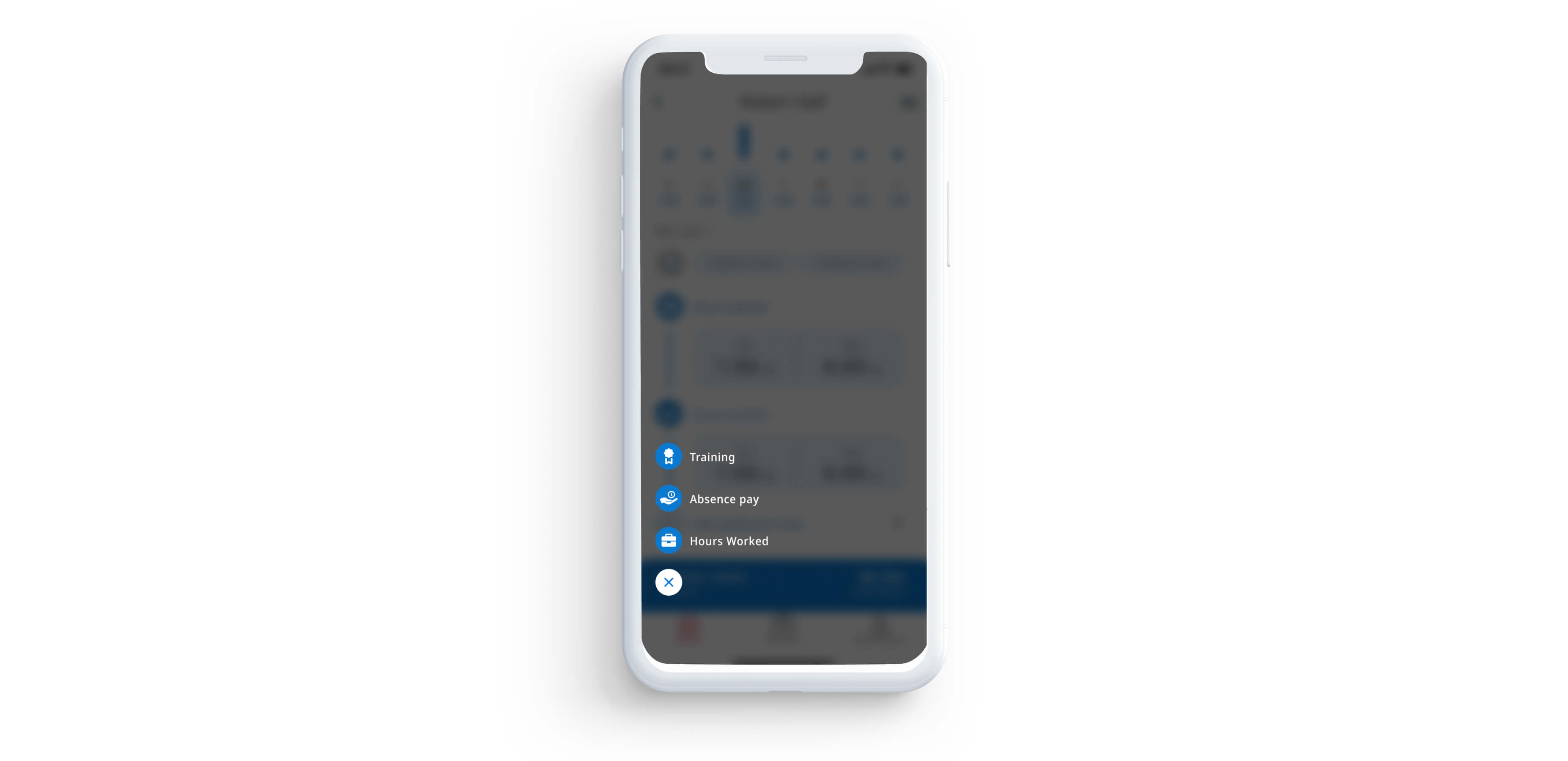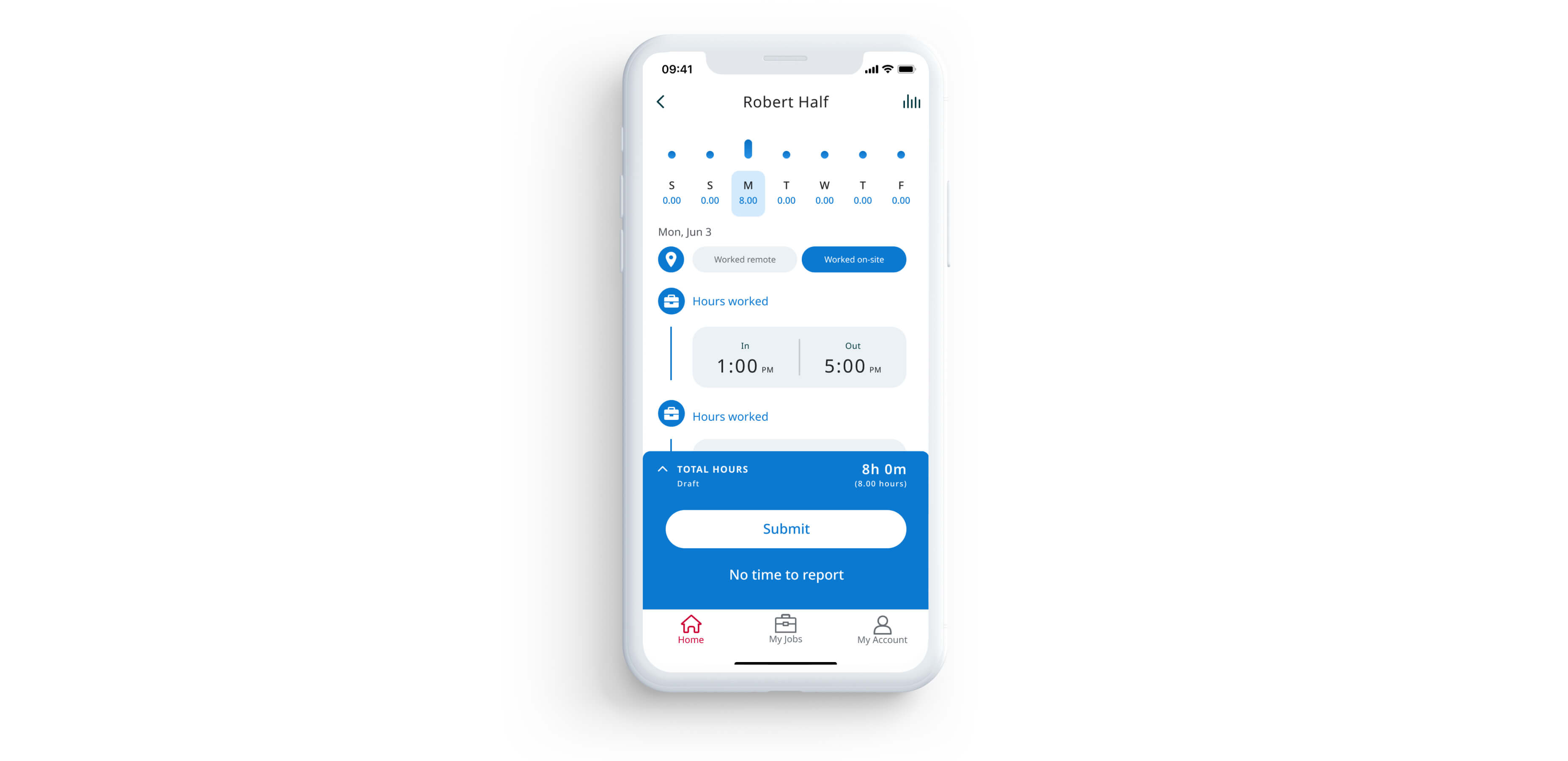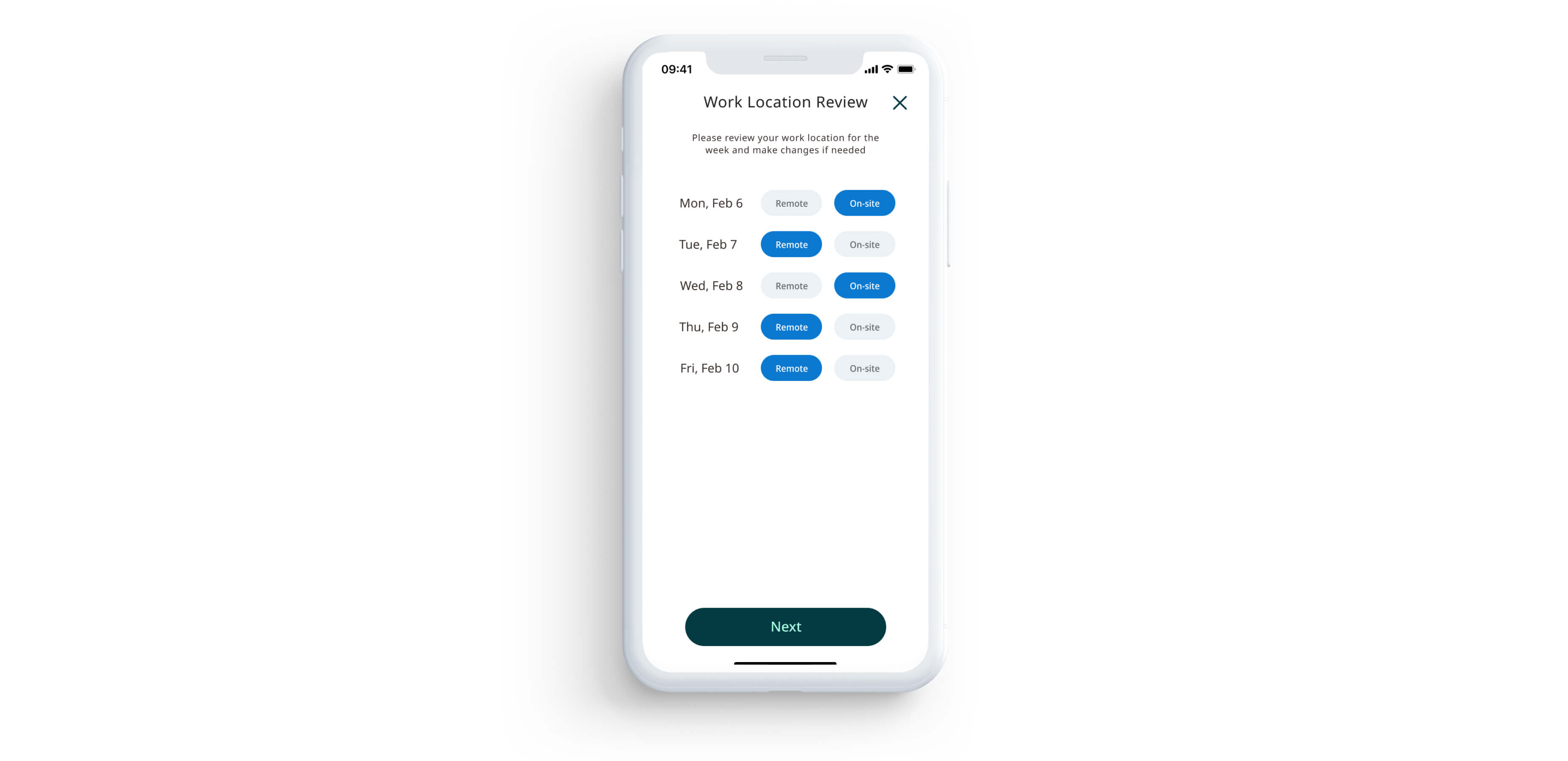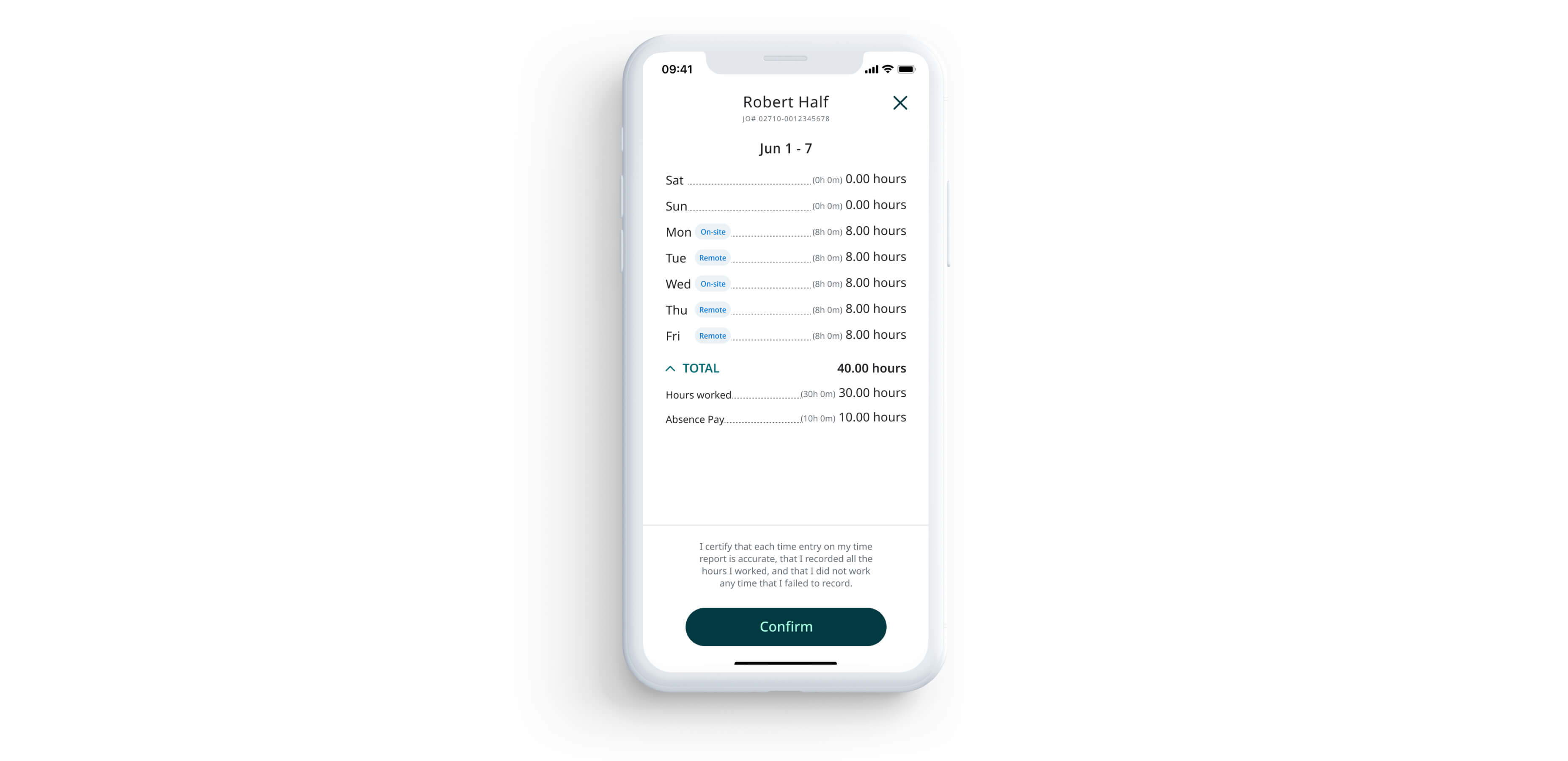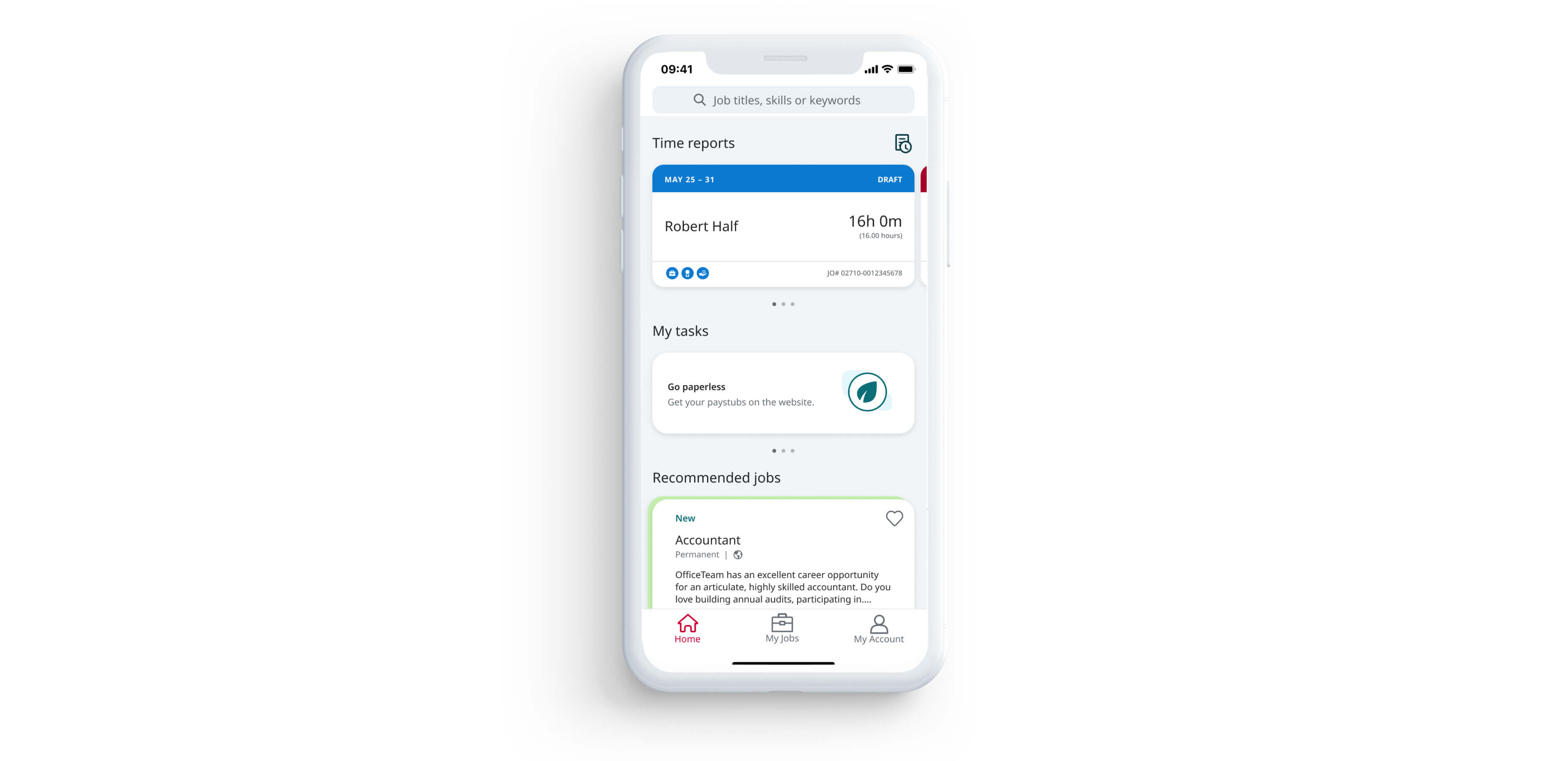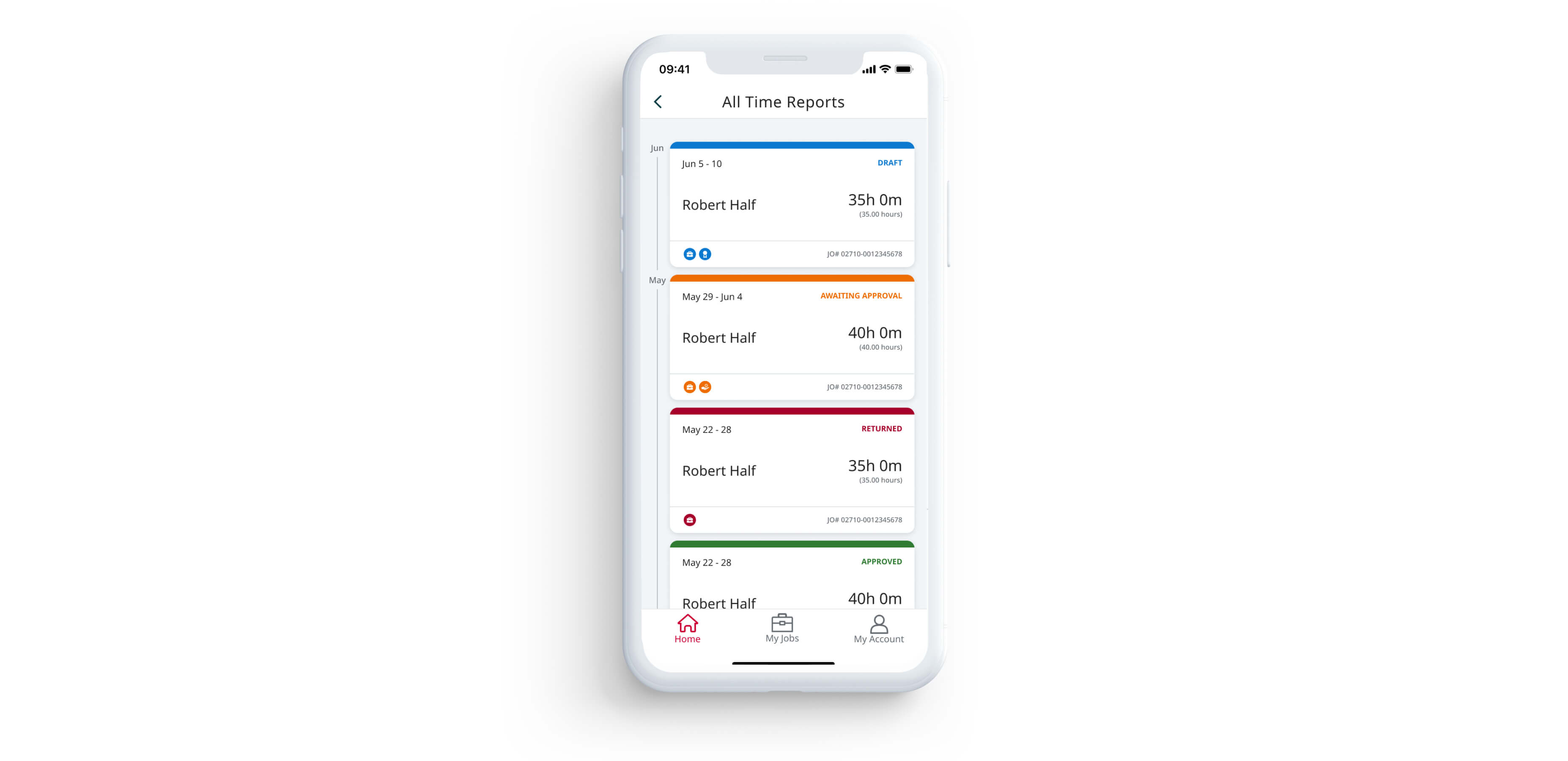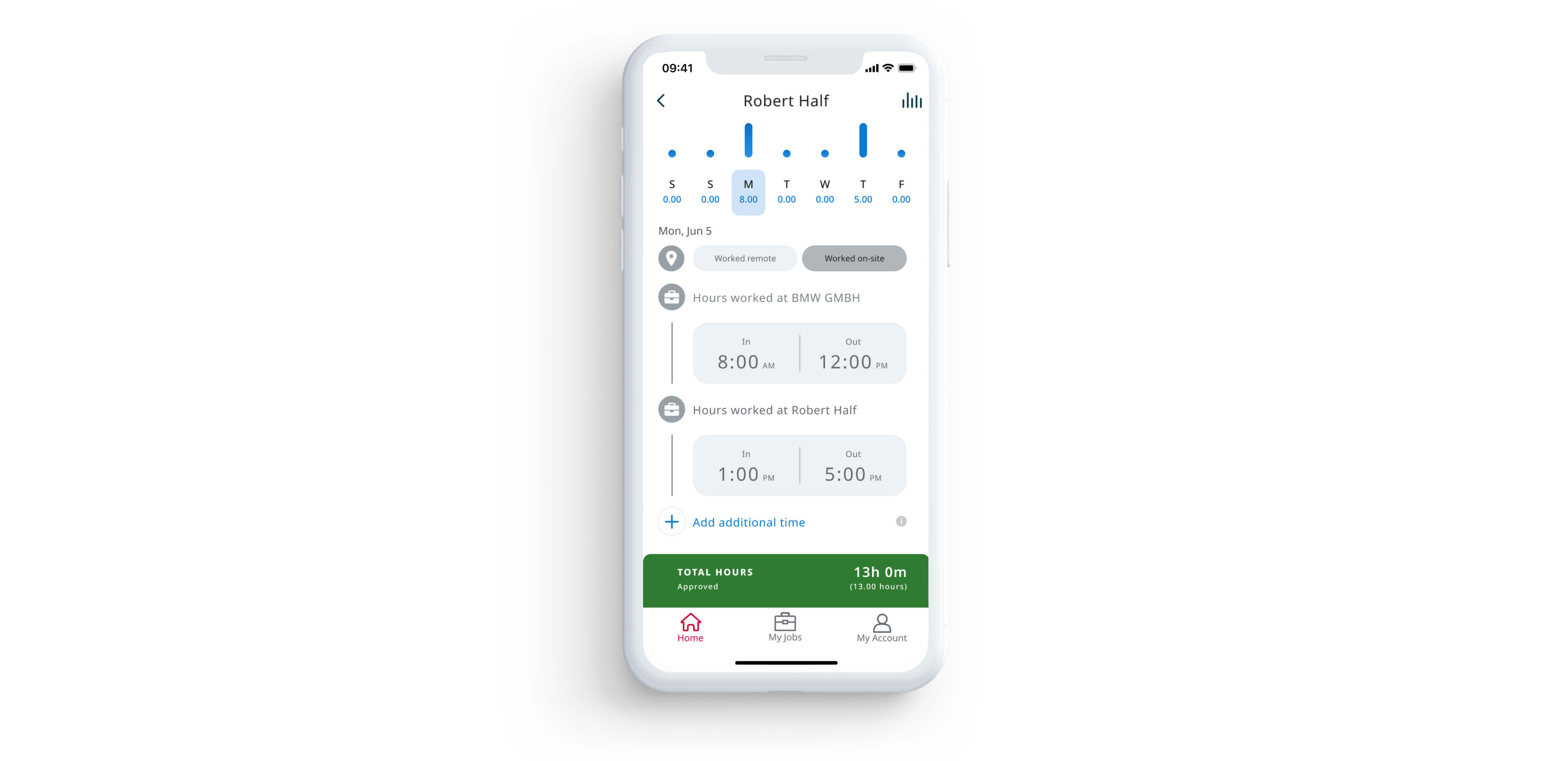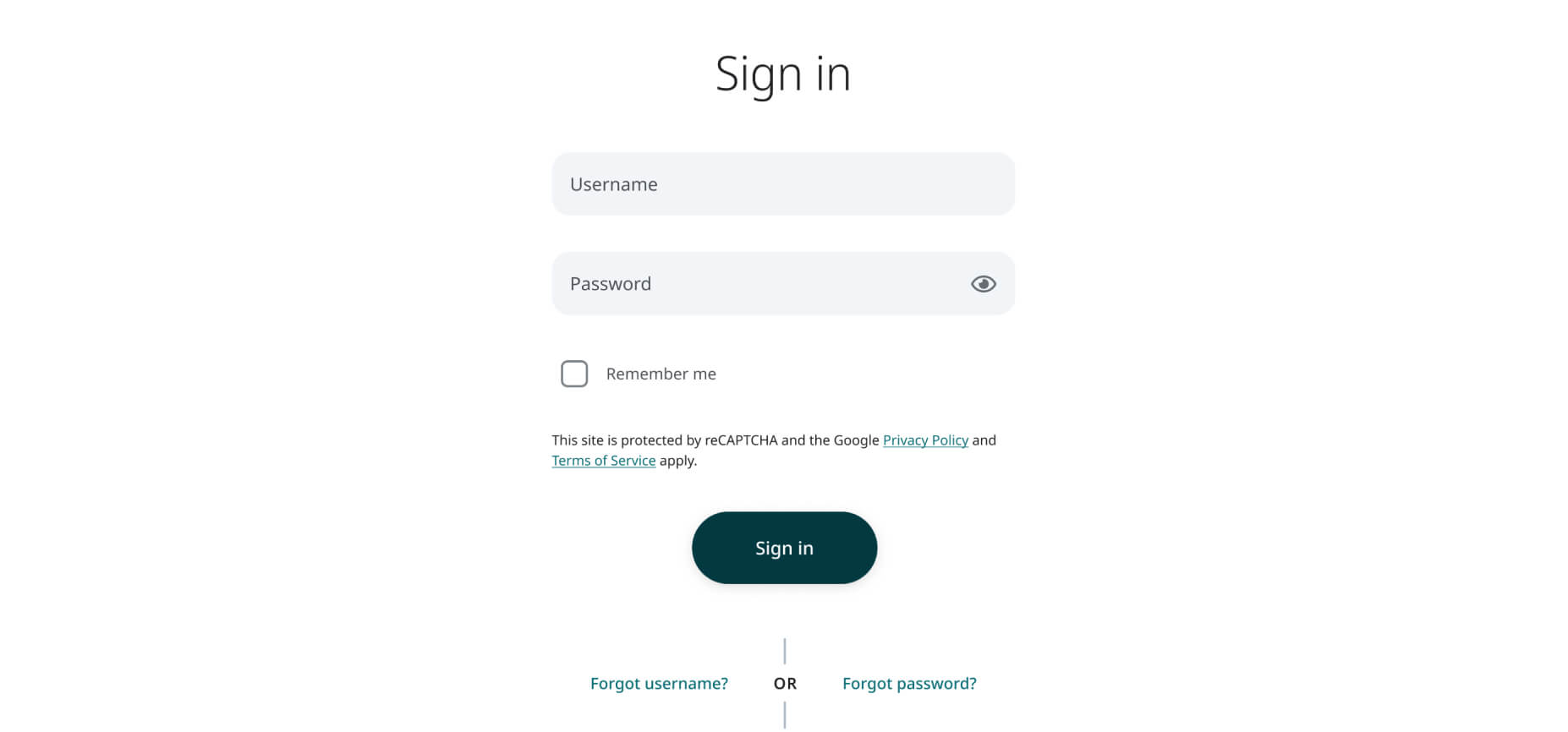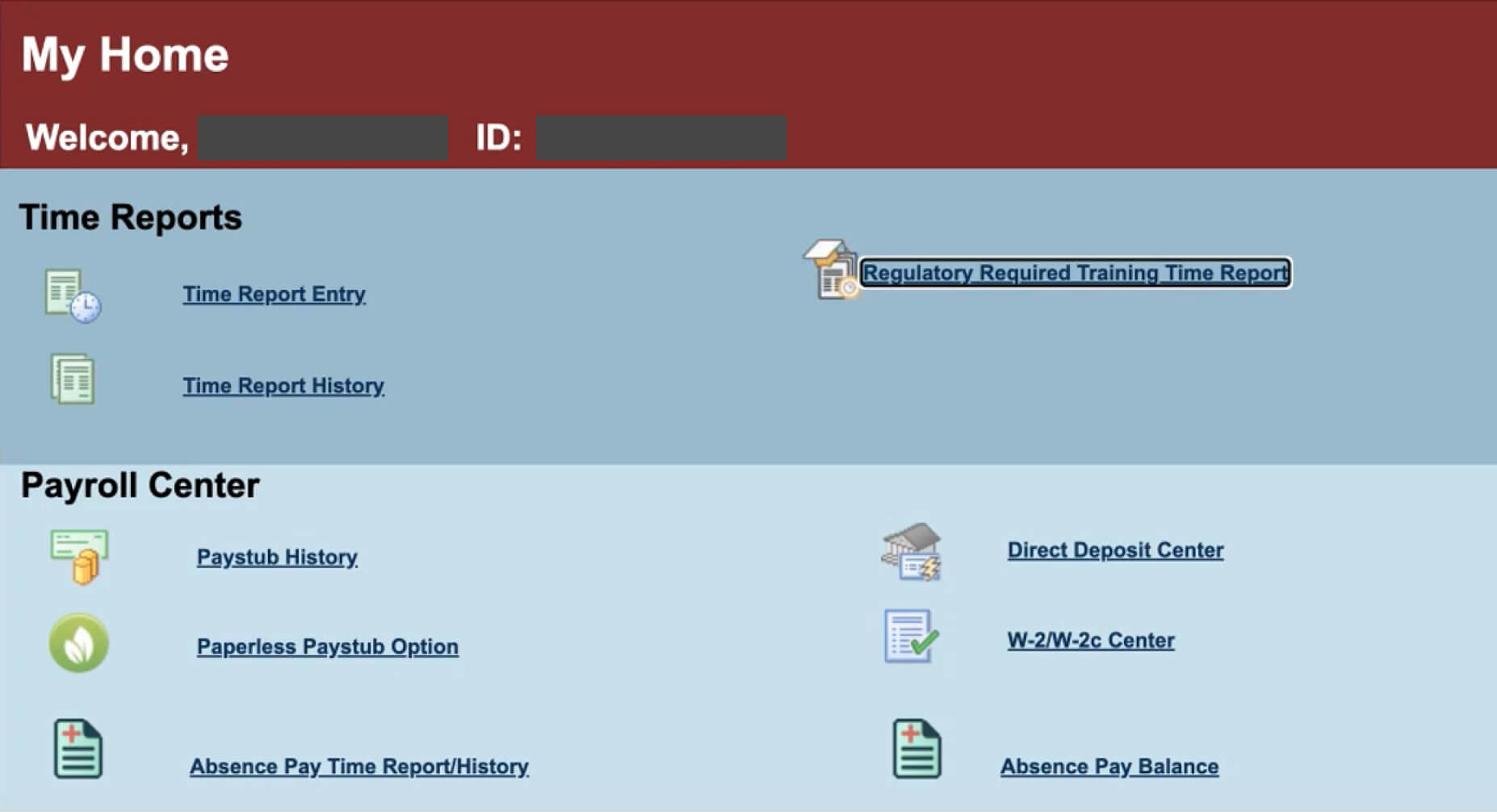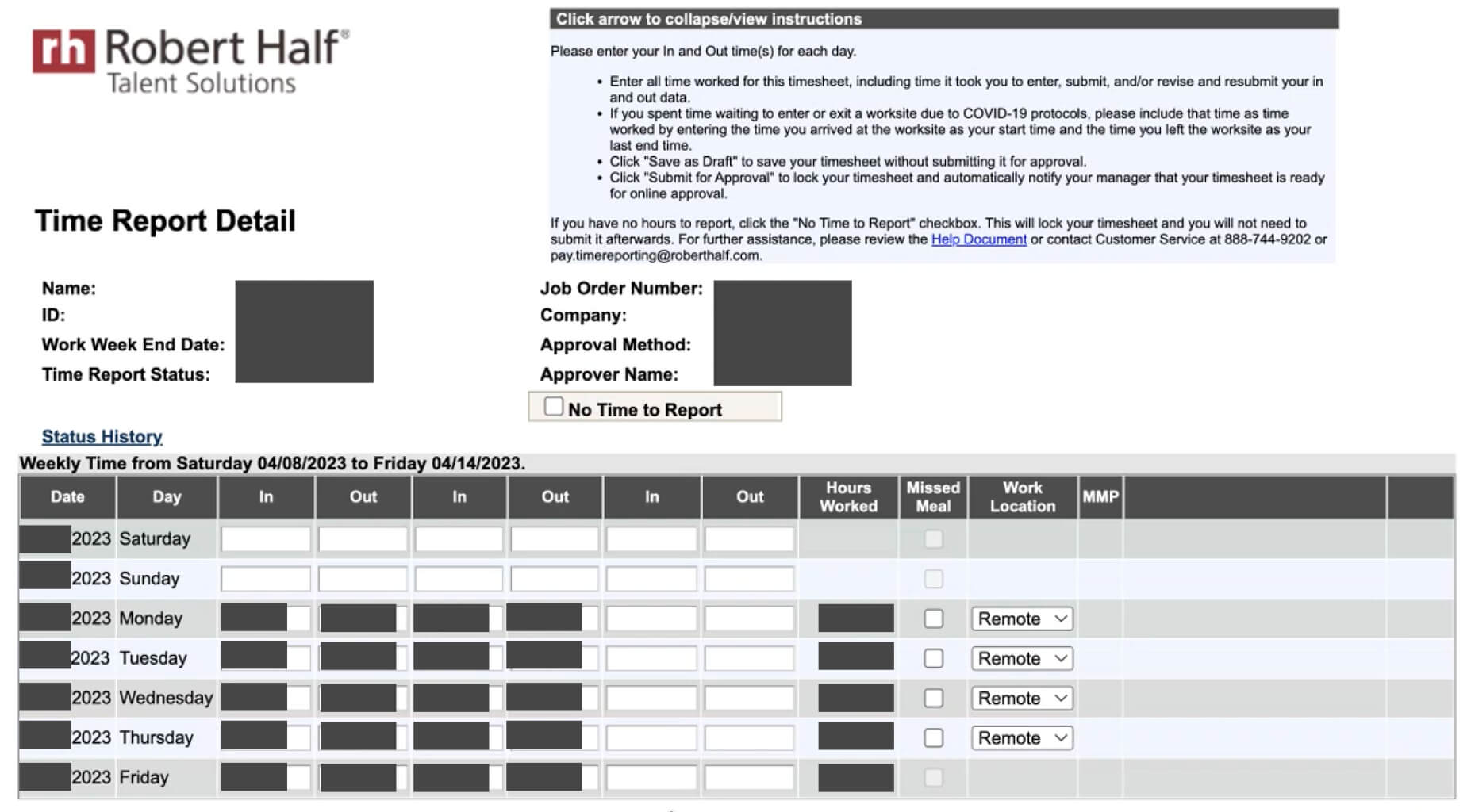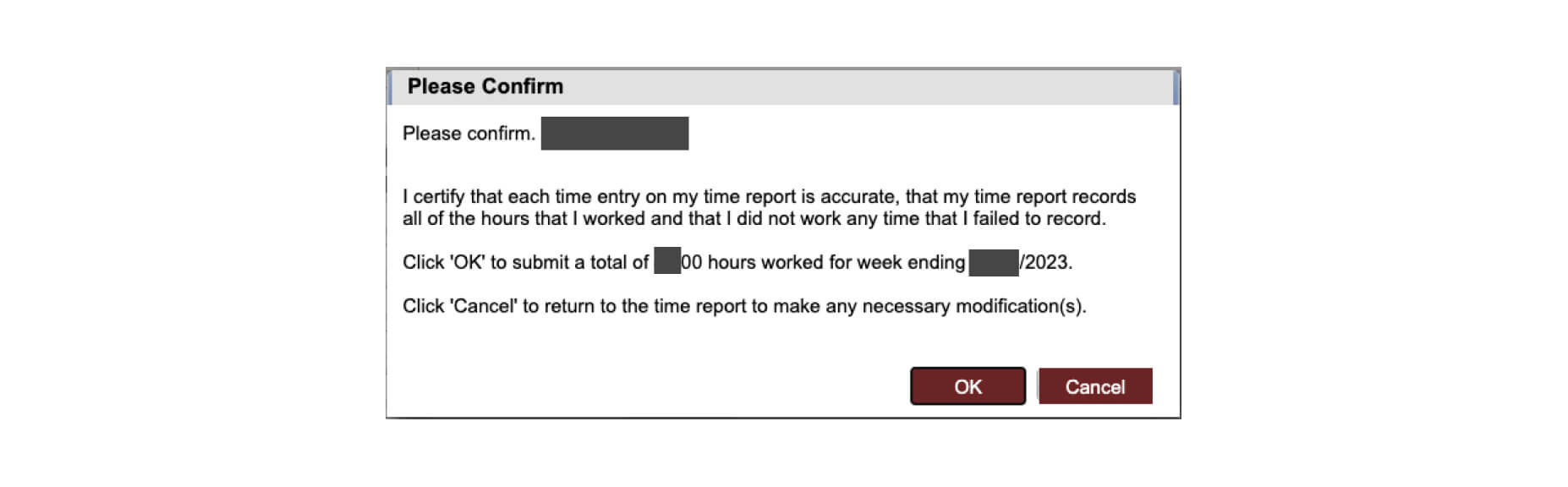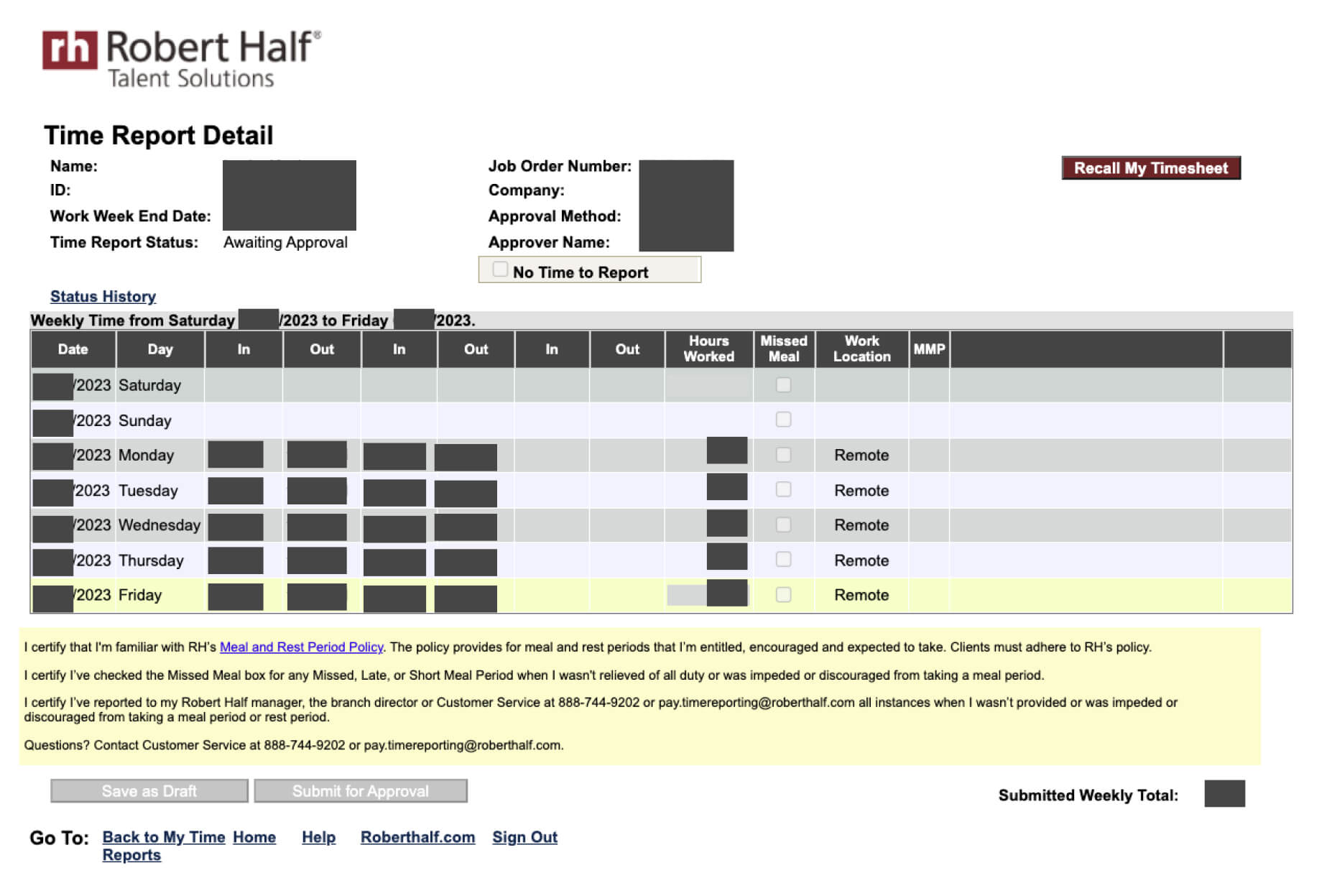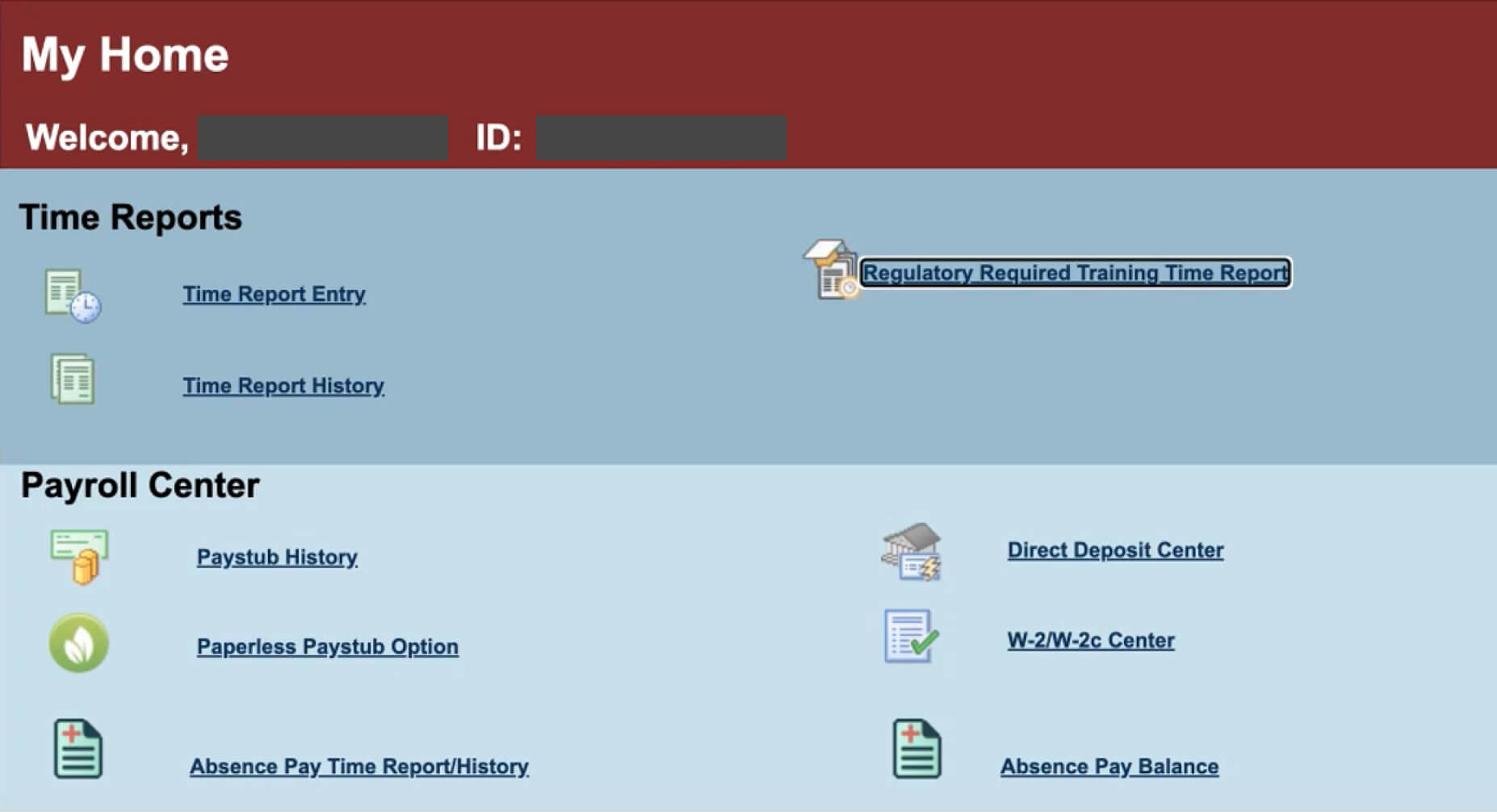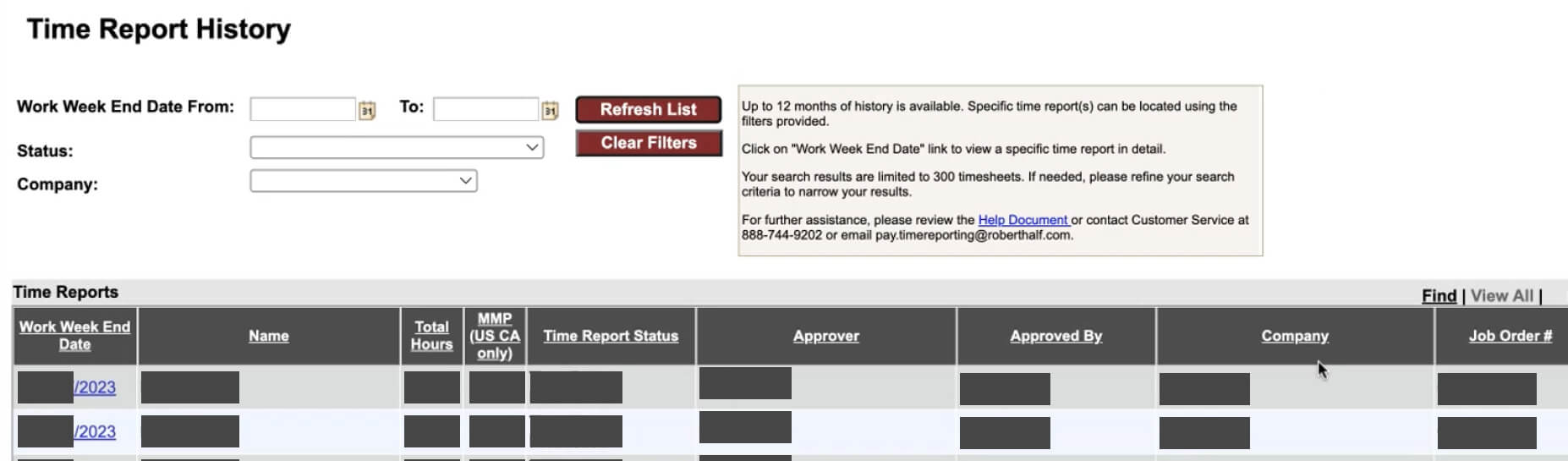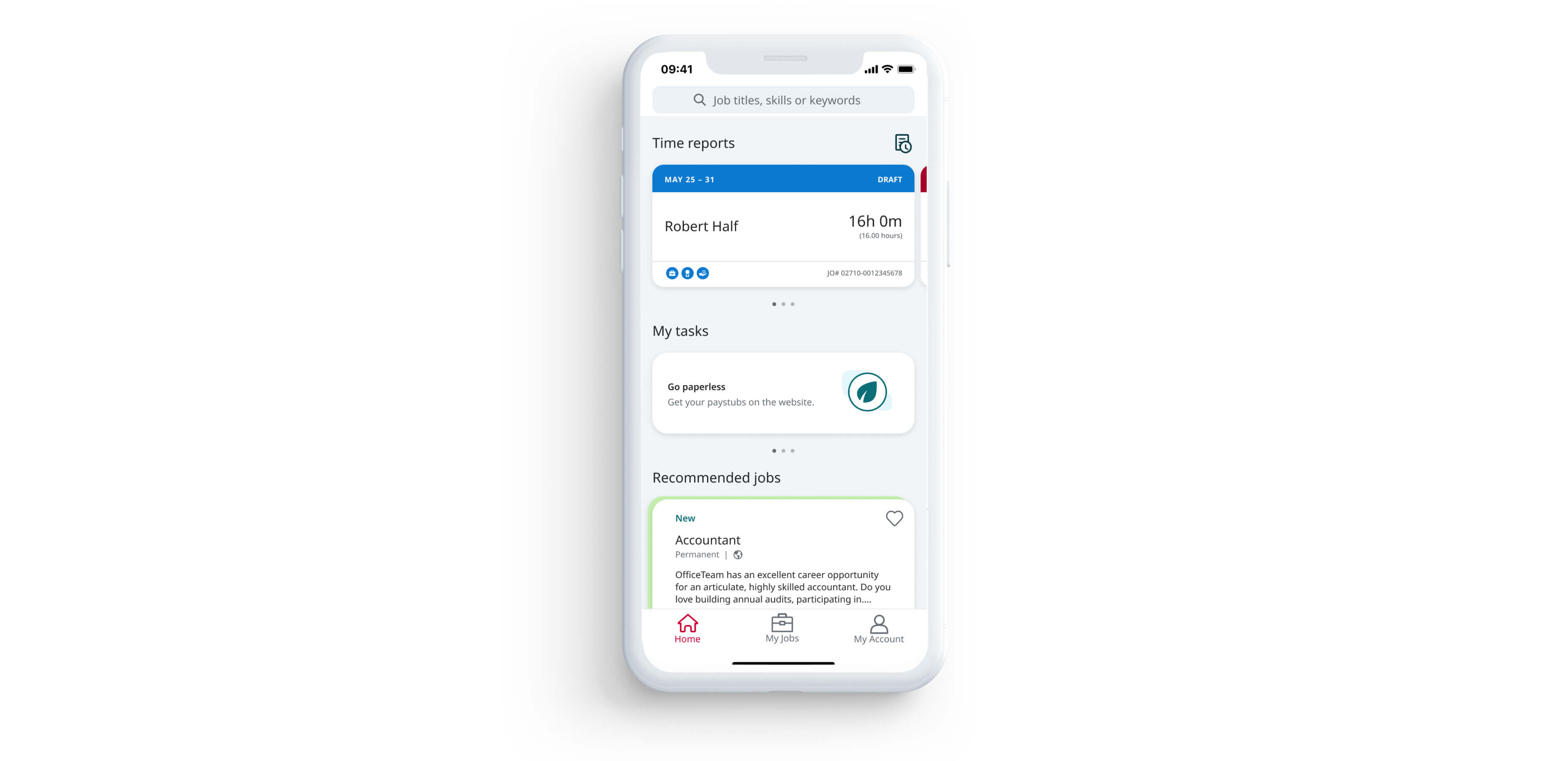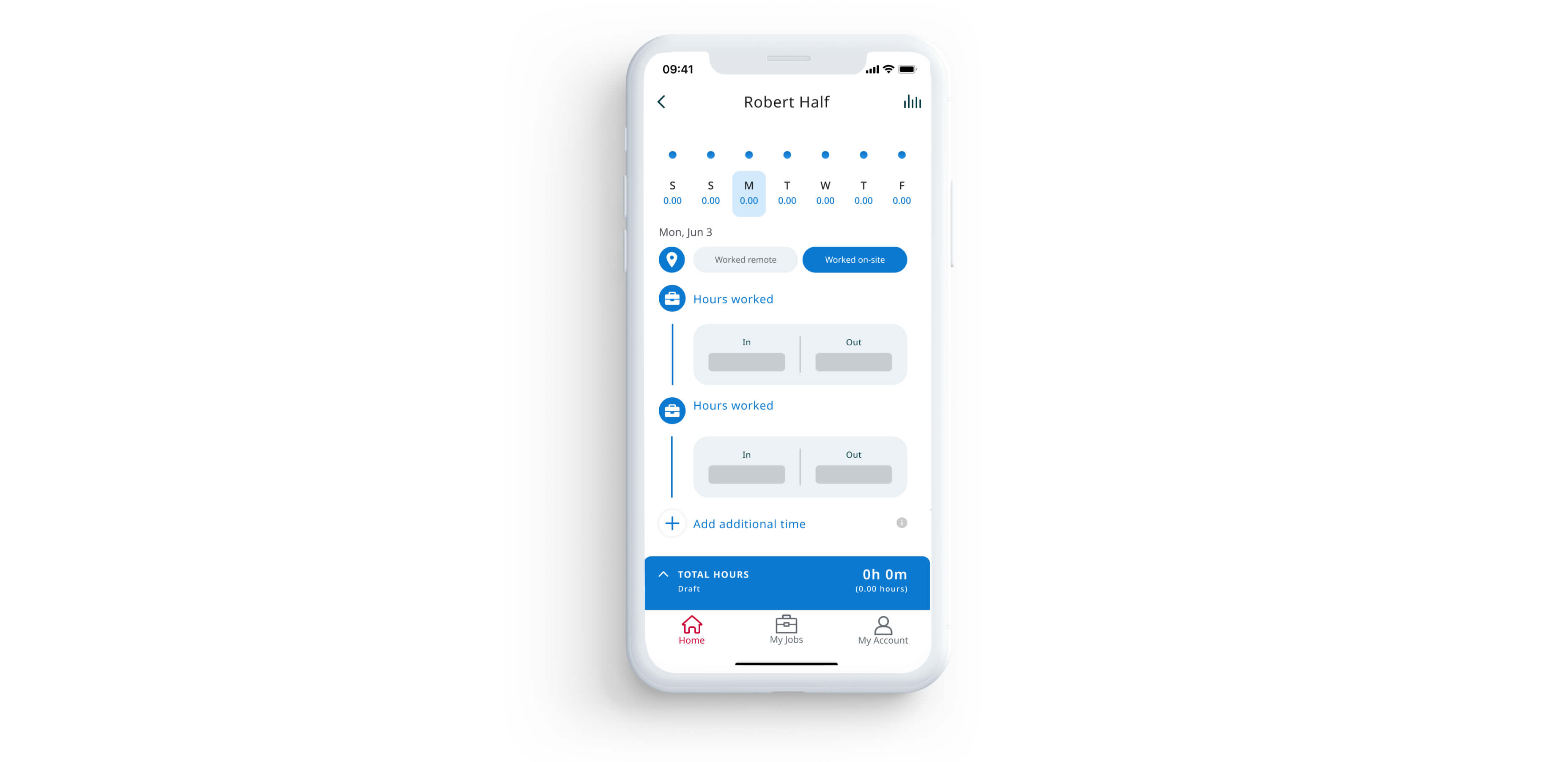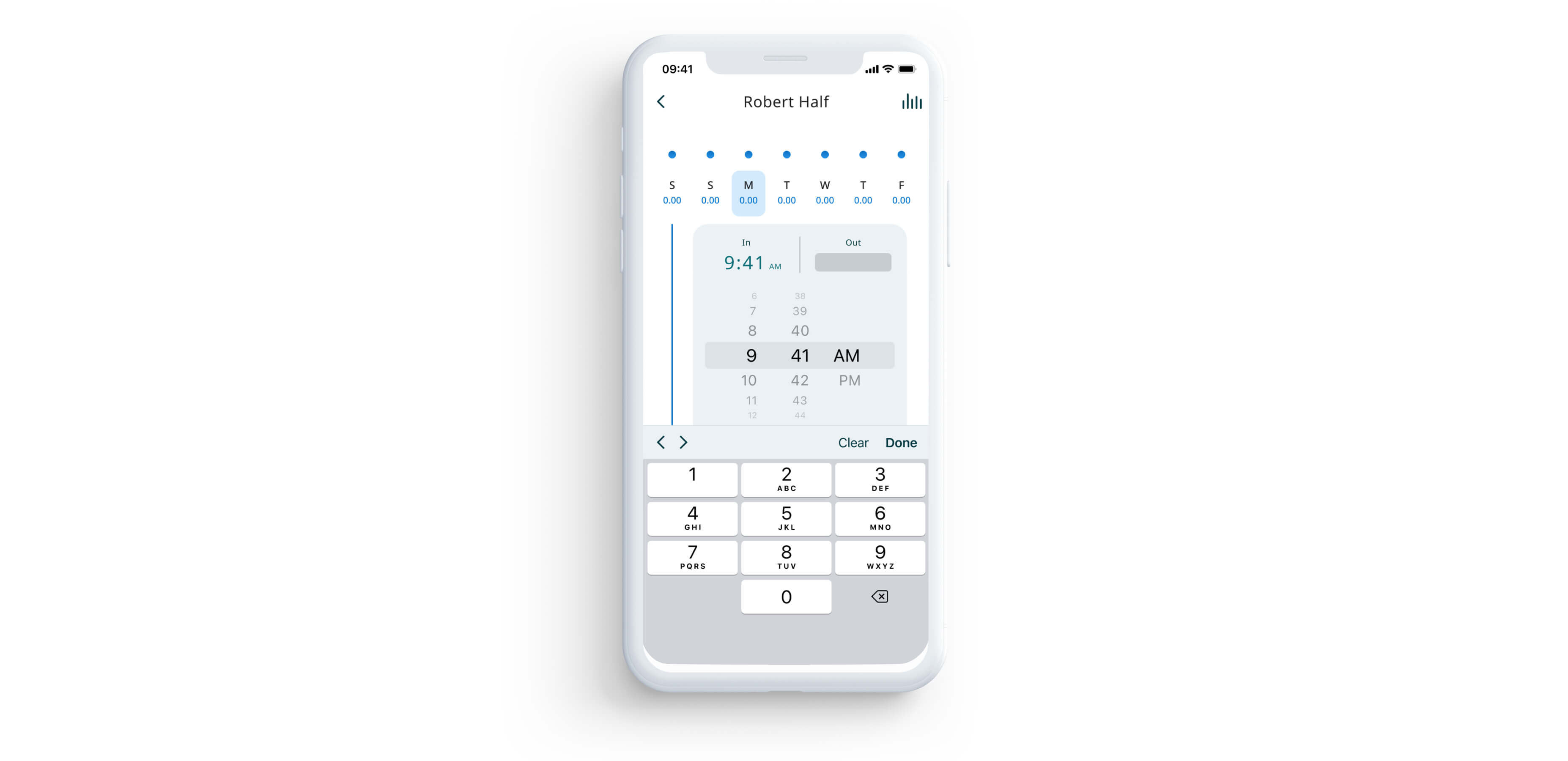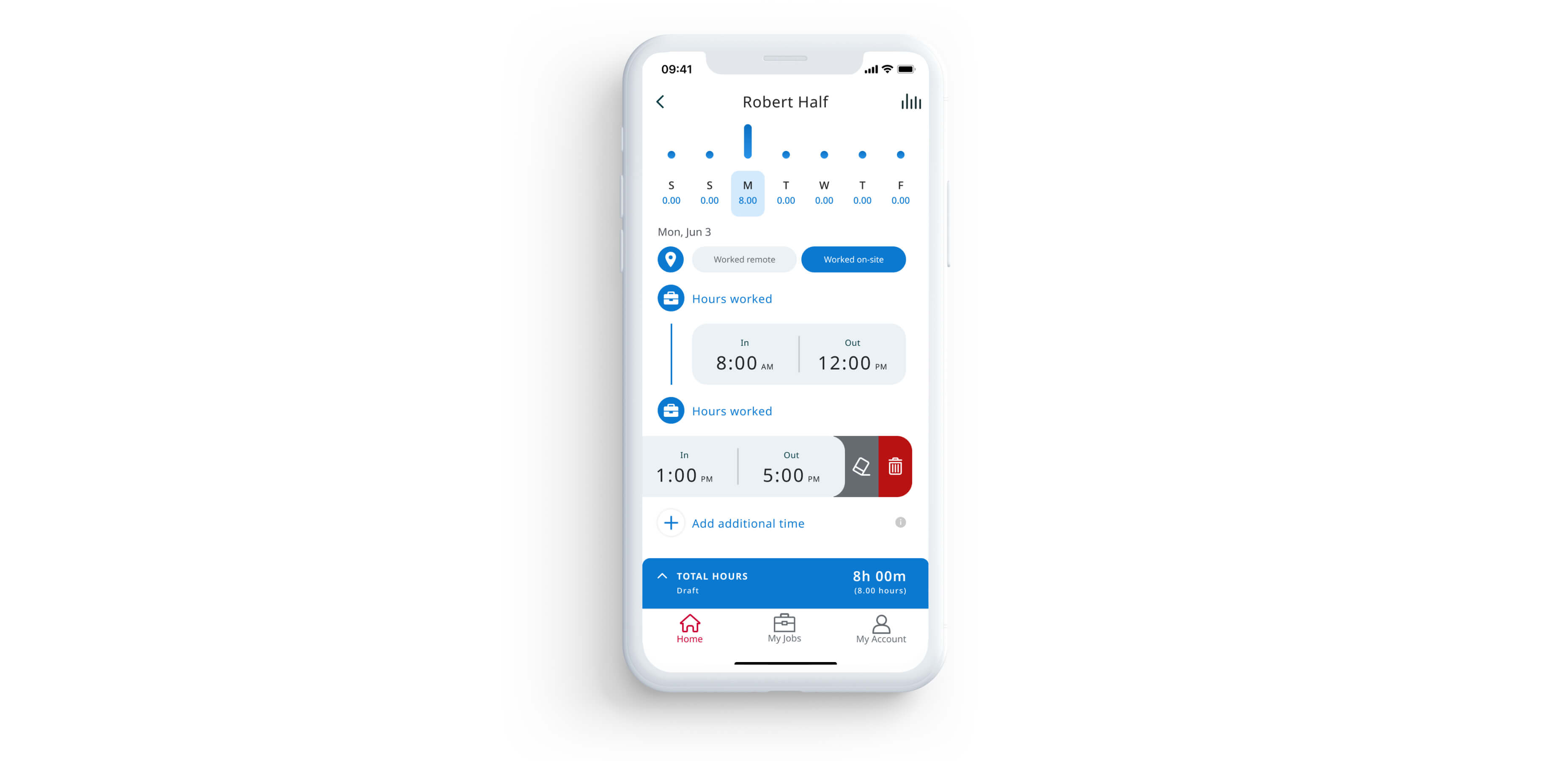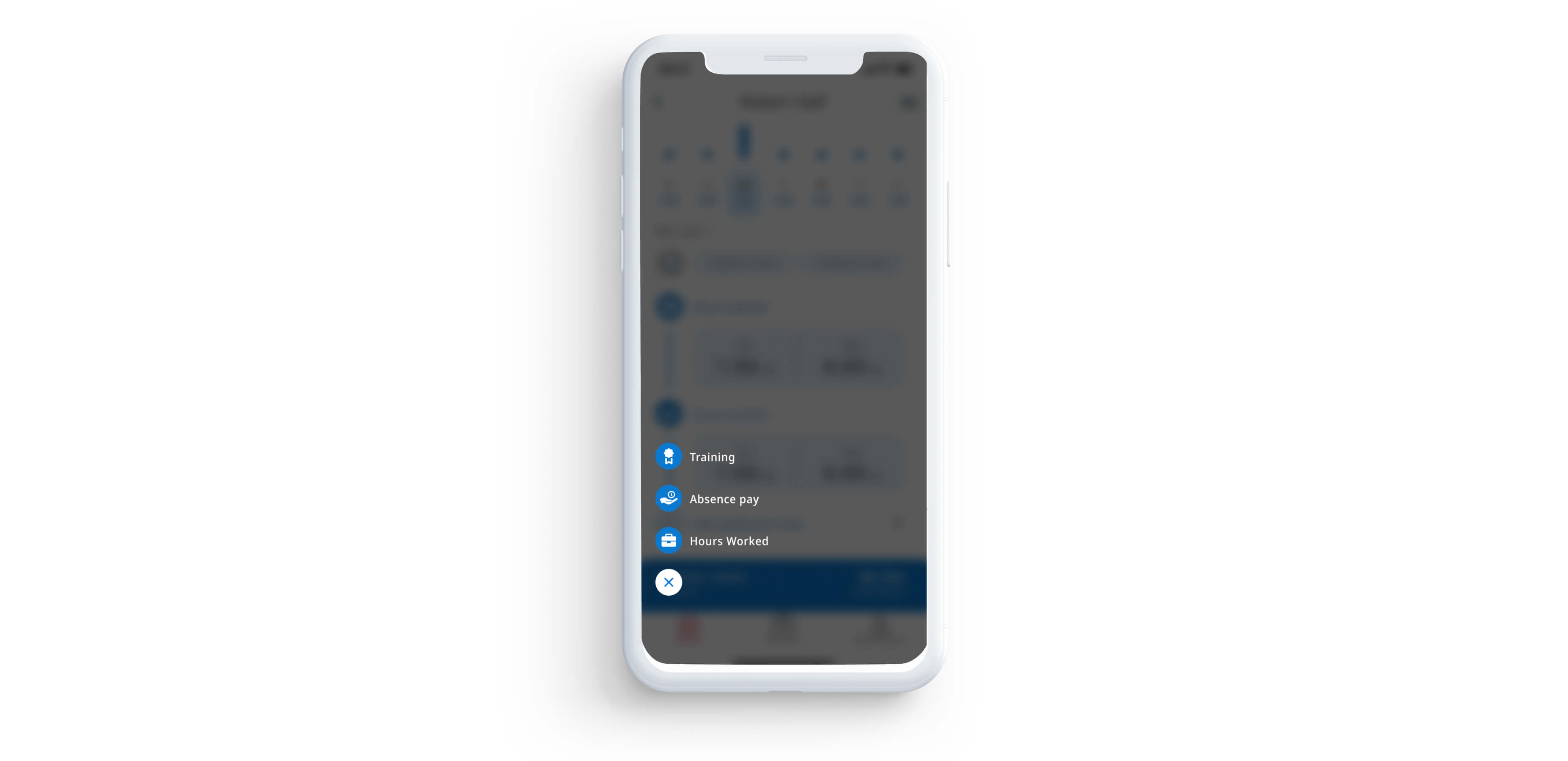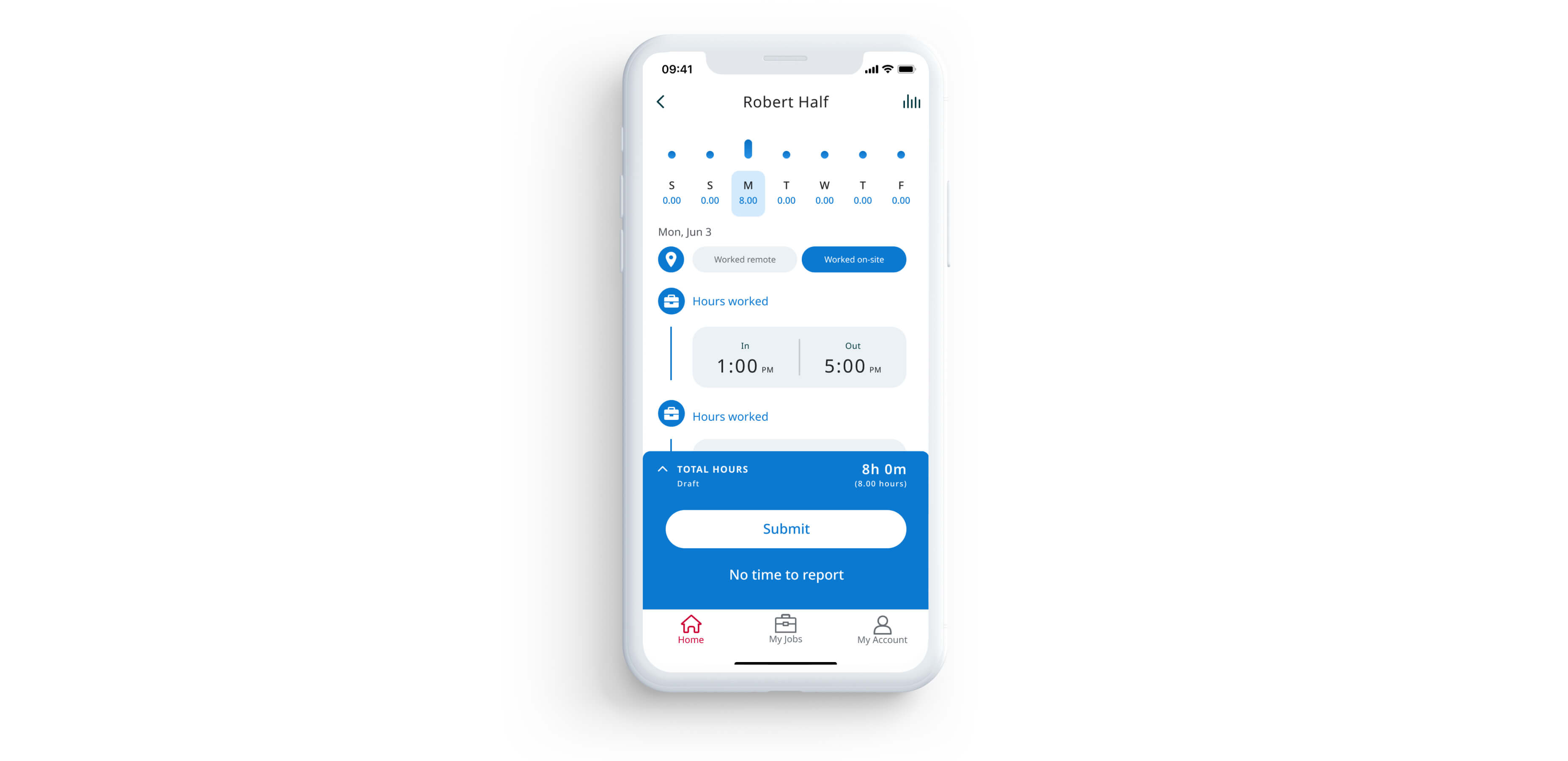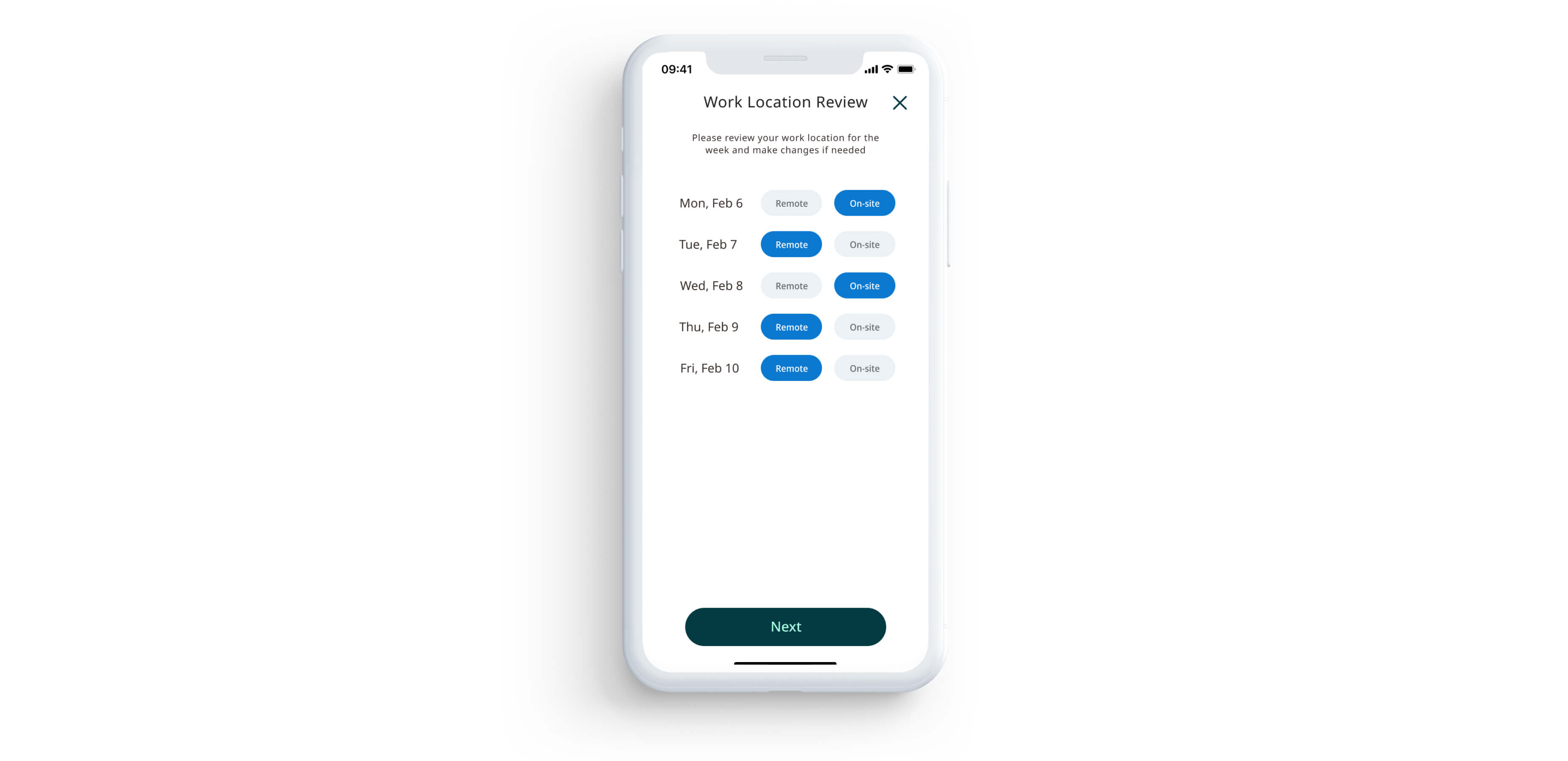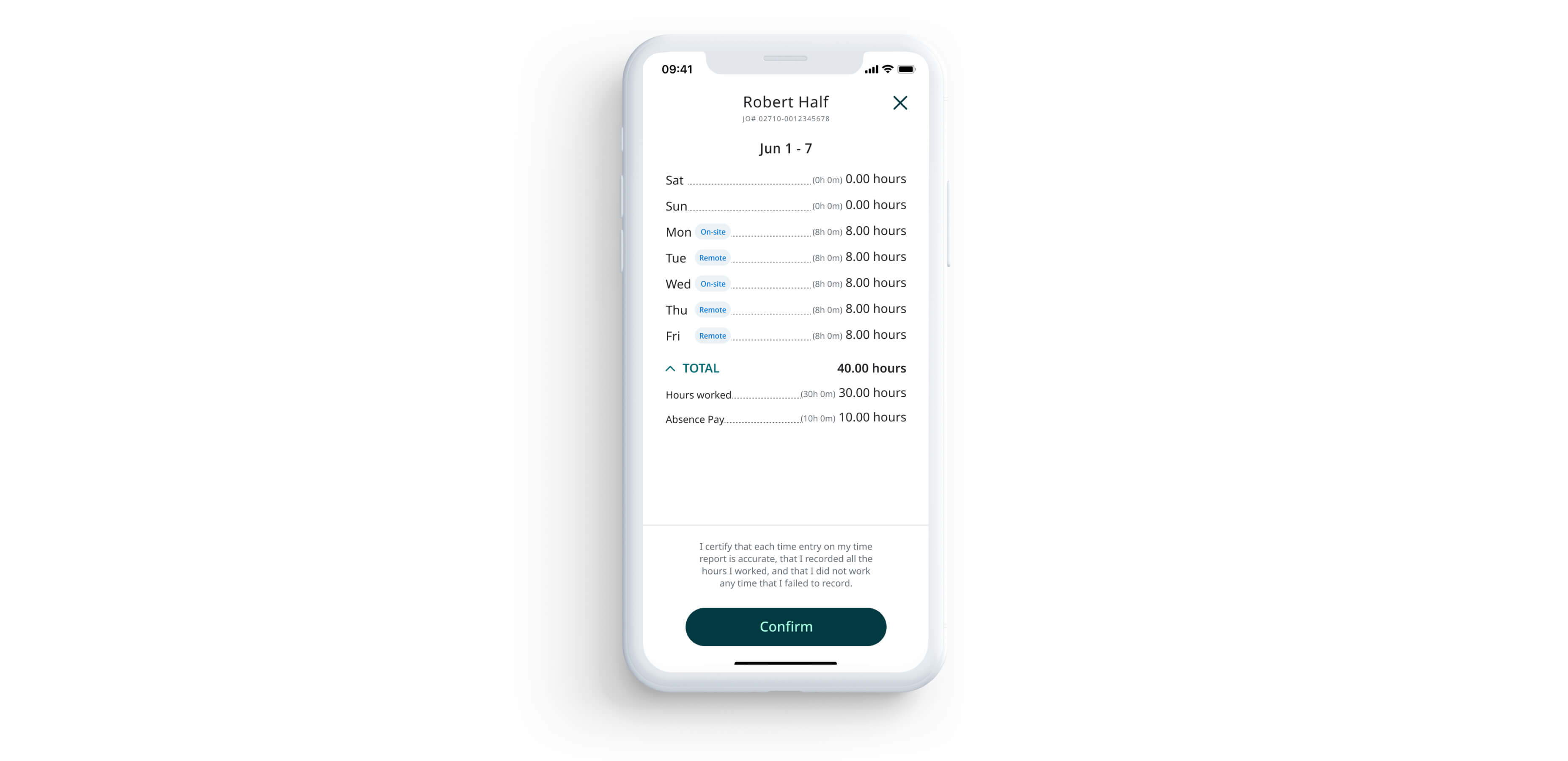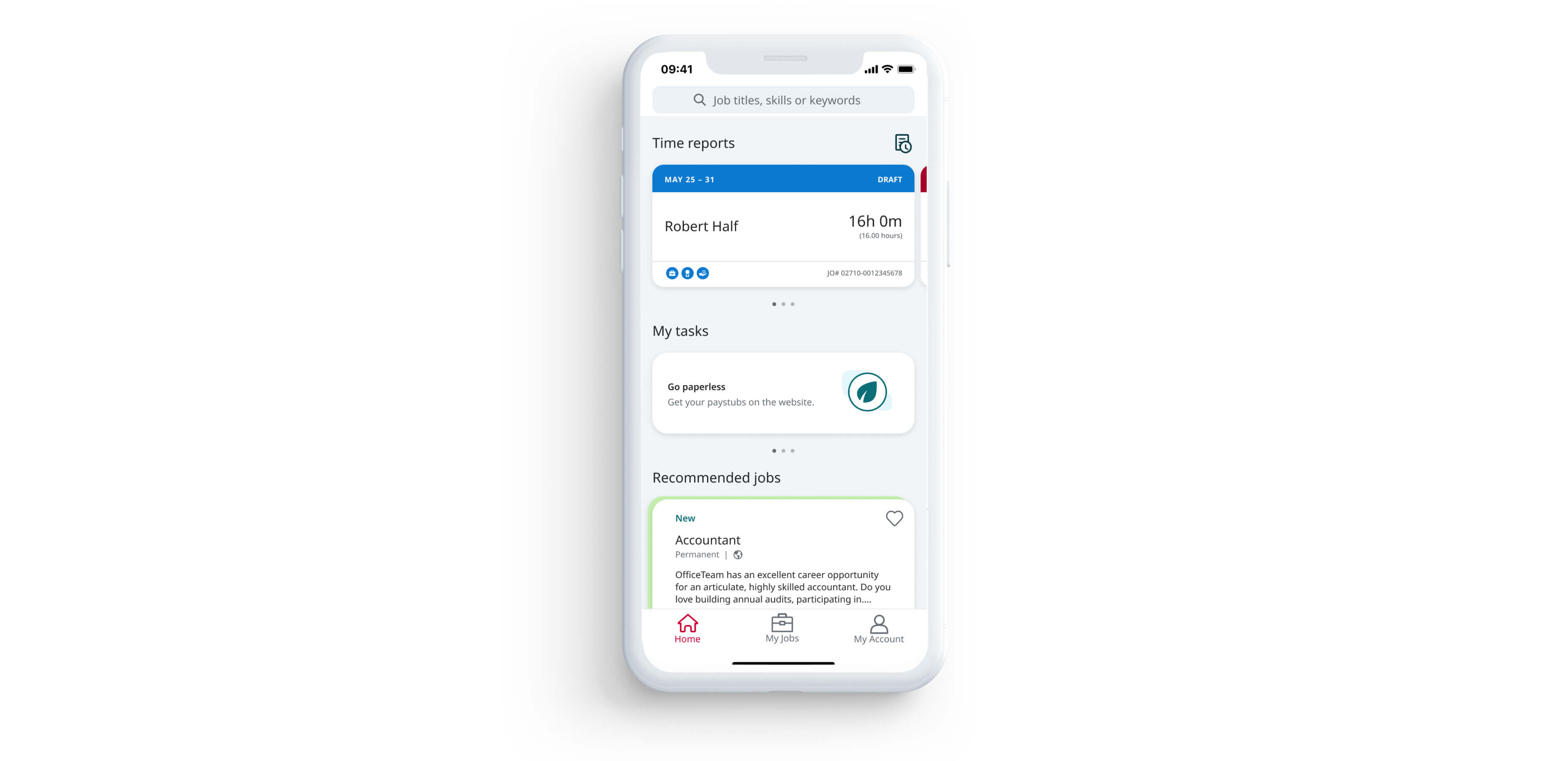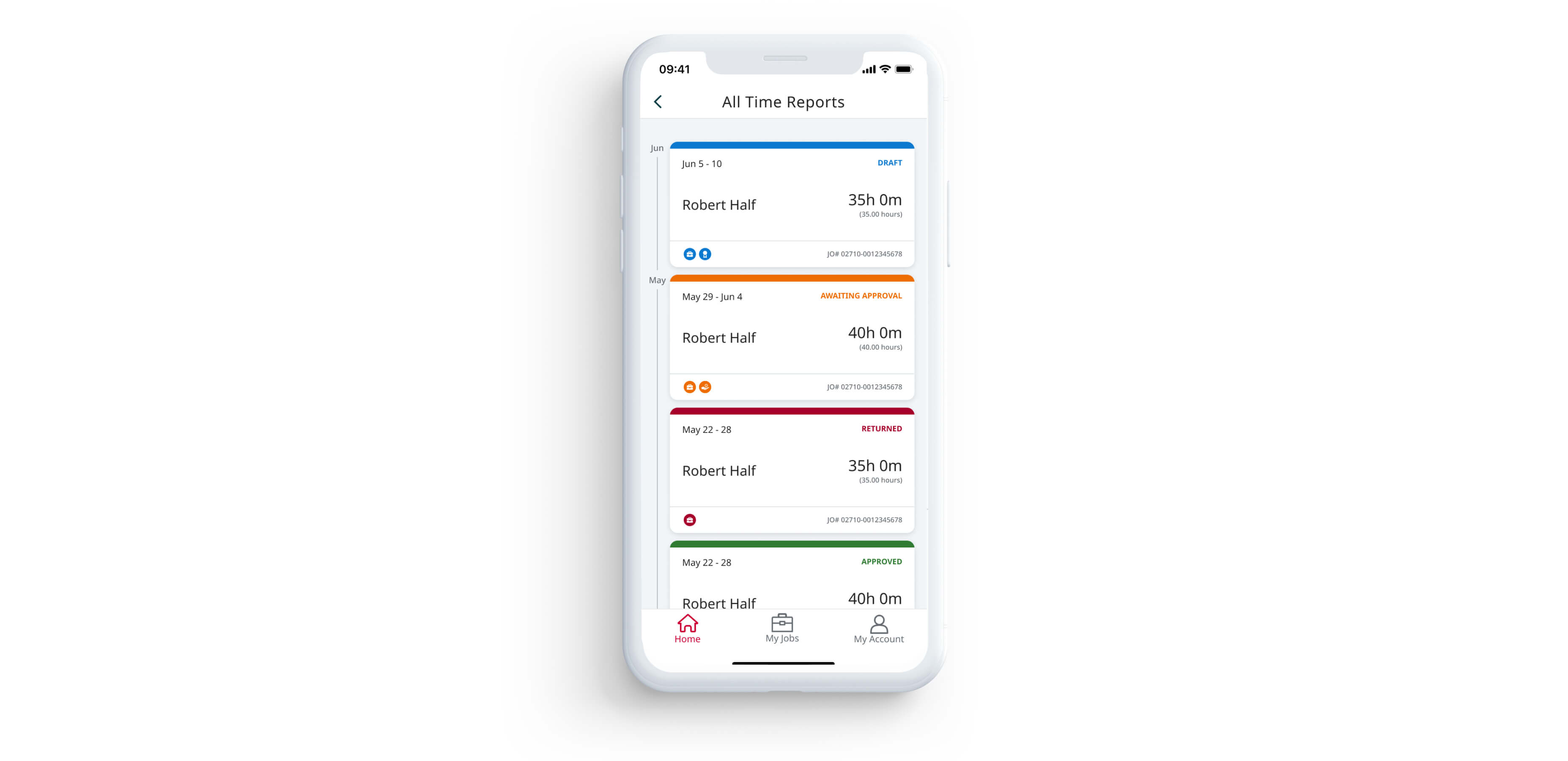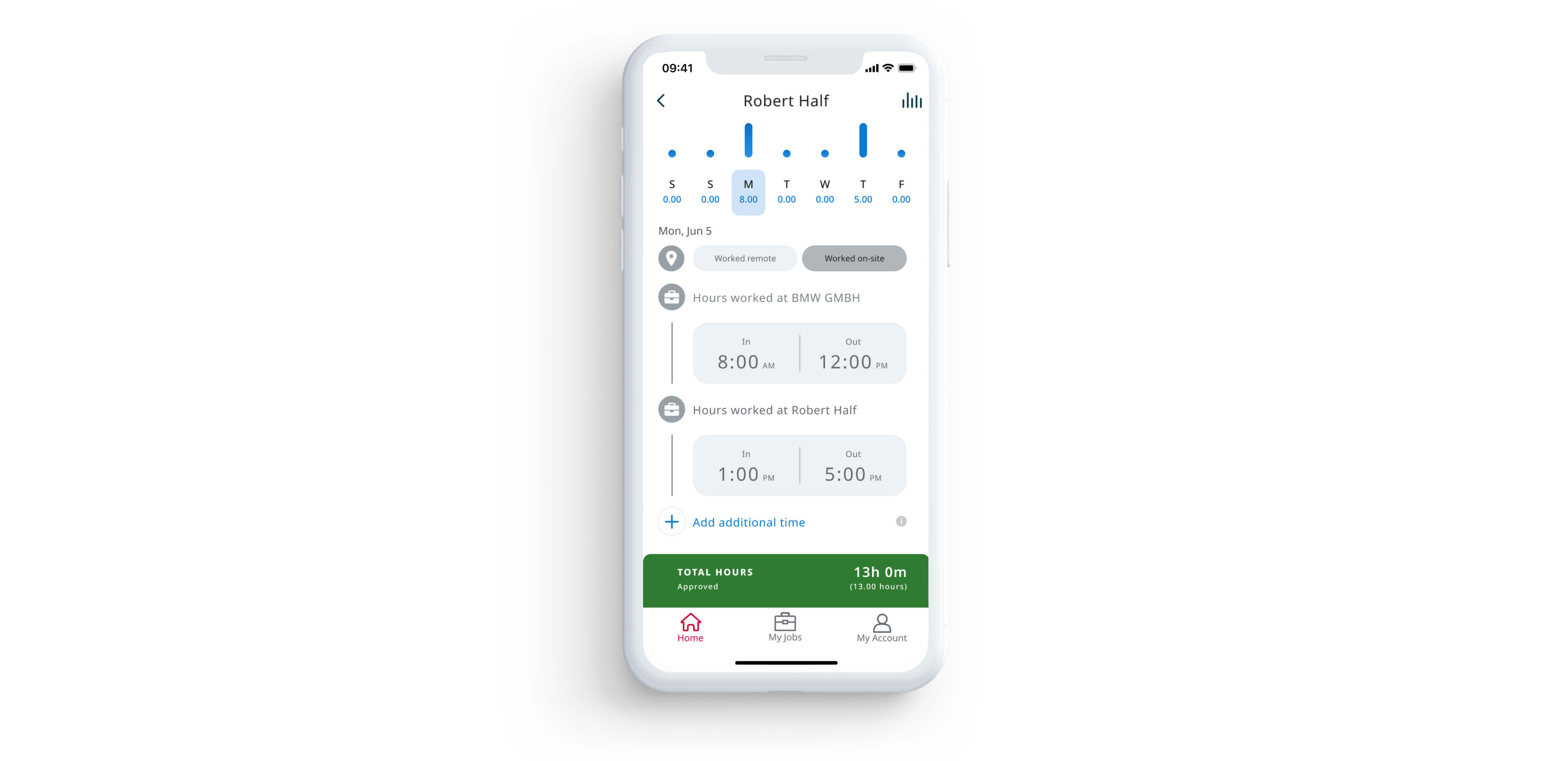Tip: Time reports can only be seen in the Online Time Reporting System or Mobile App once you’ve started your job. On Day One of your job, your time report will automatically appear on the home screen in the Report section once you’ve signed in either tool.