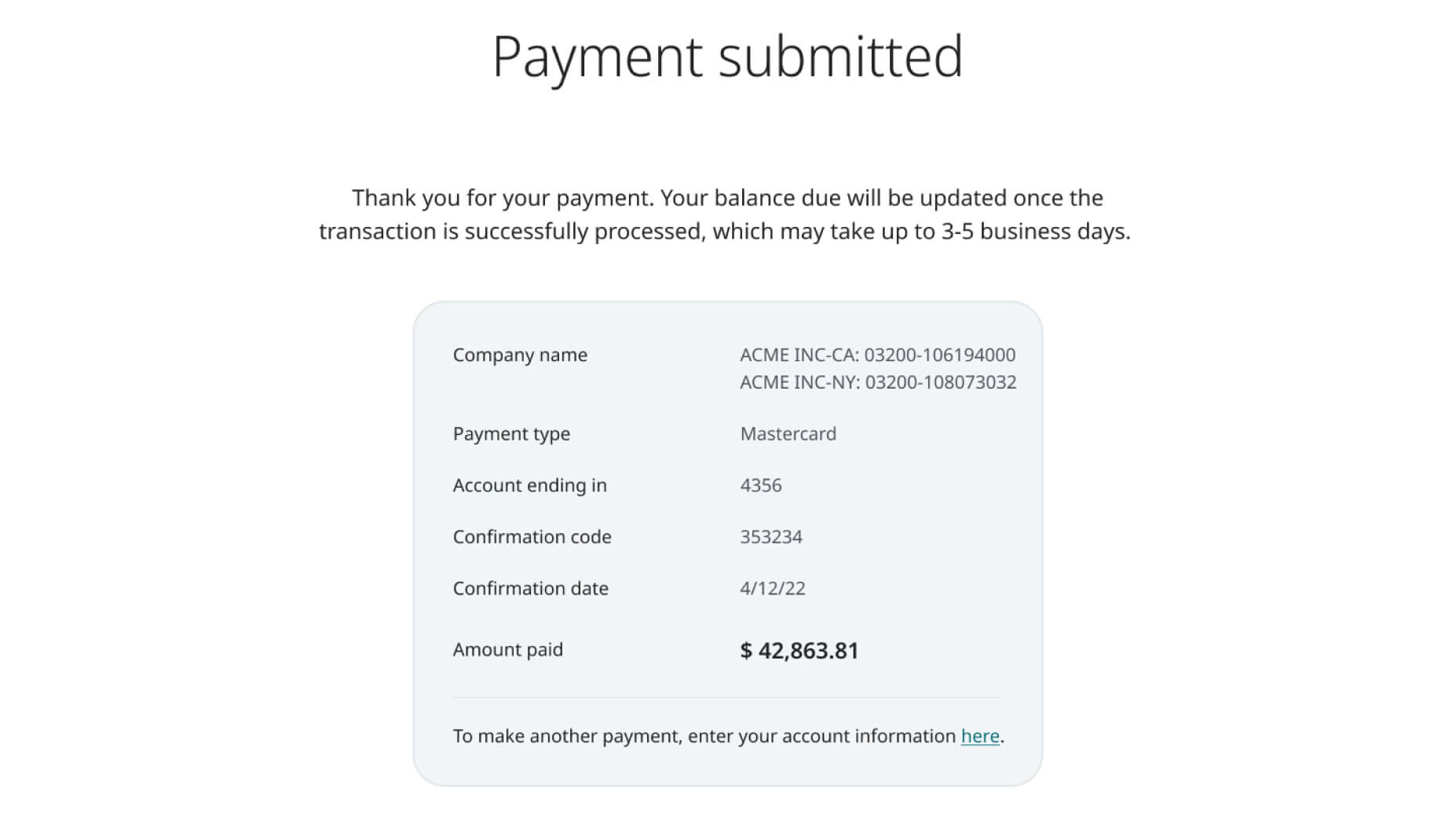Paying Invoices Online
You can pay invoices online as long as you have your customer number and invoice number. Follow the instructions below on how to use our payment portal.
Please note that Robert Half’s Payment Portal is currently taking payments only for U.S. invoices. Please contact us at 1.855.432.0924 to make a payment on a non-U.S. invoice.
Paying my bill
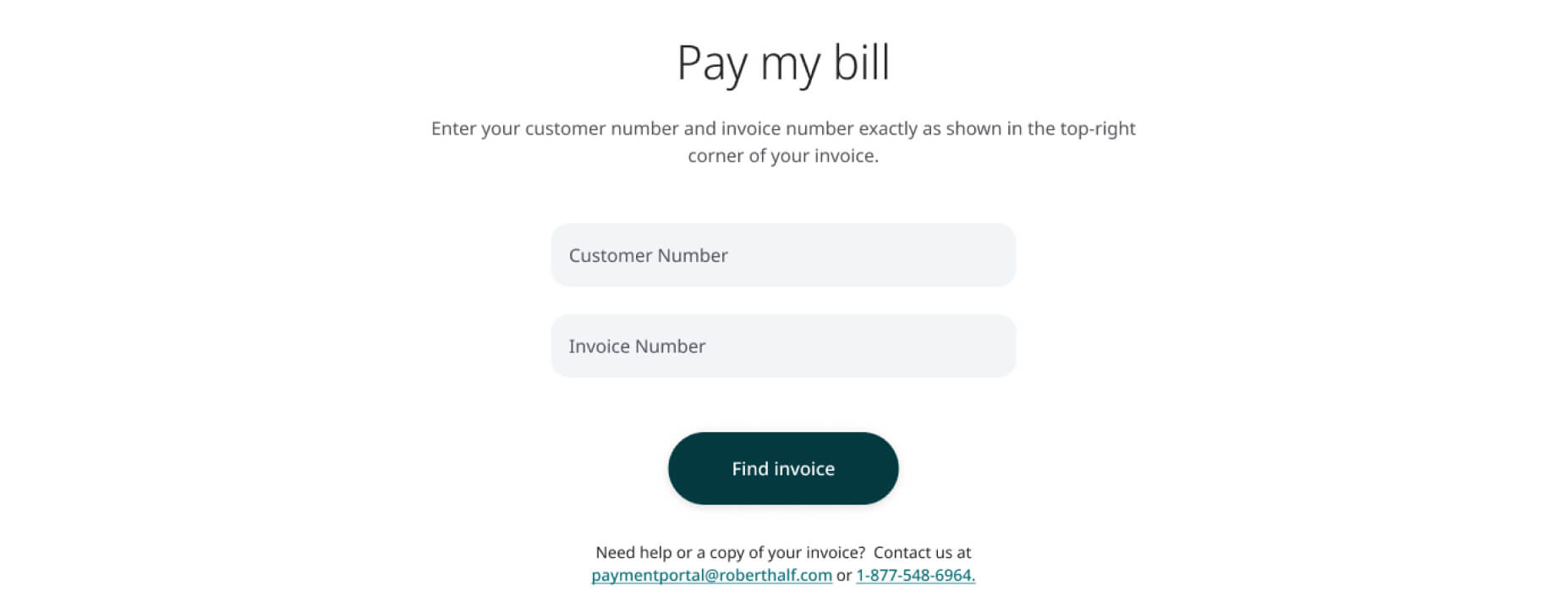
Select invoices
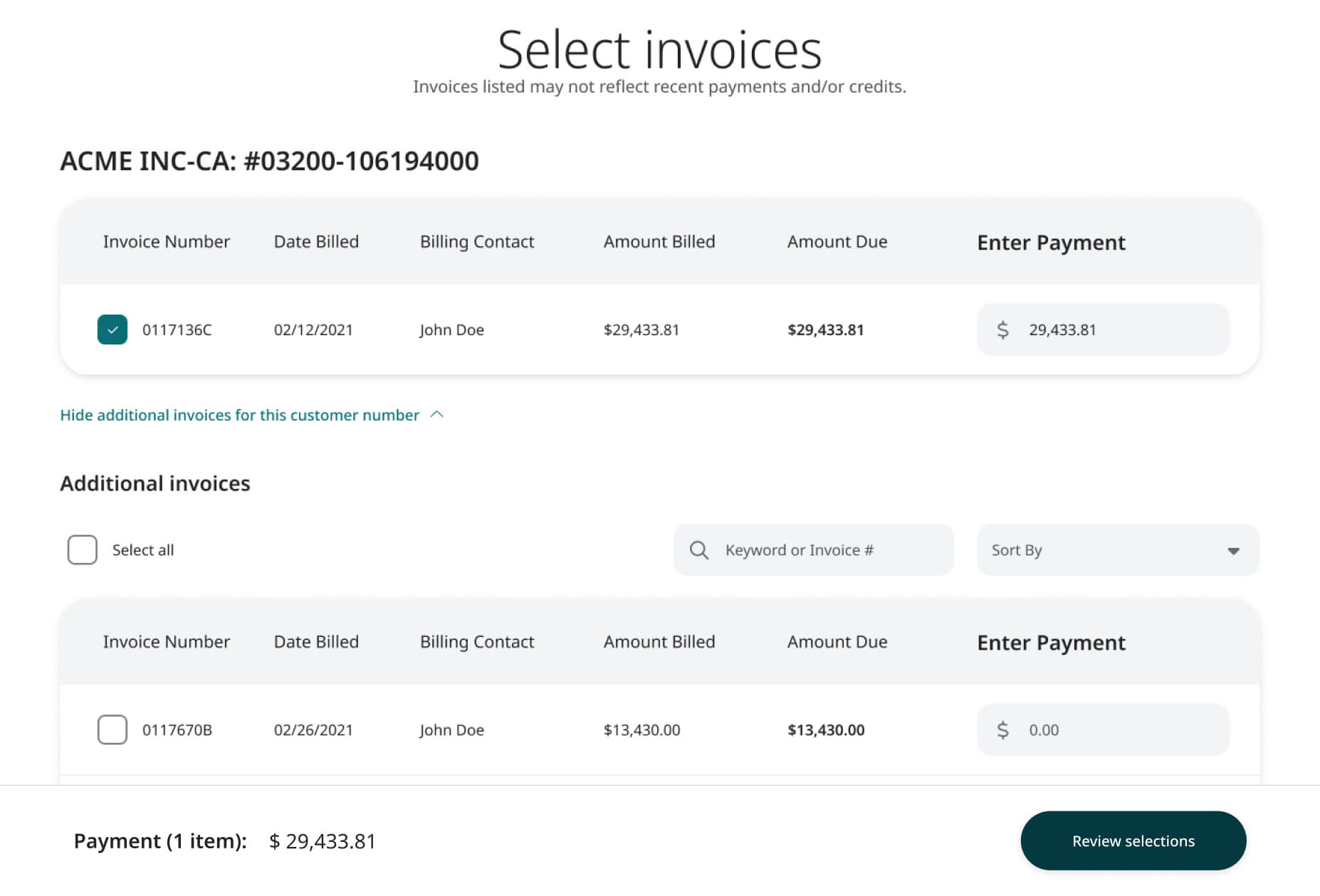
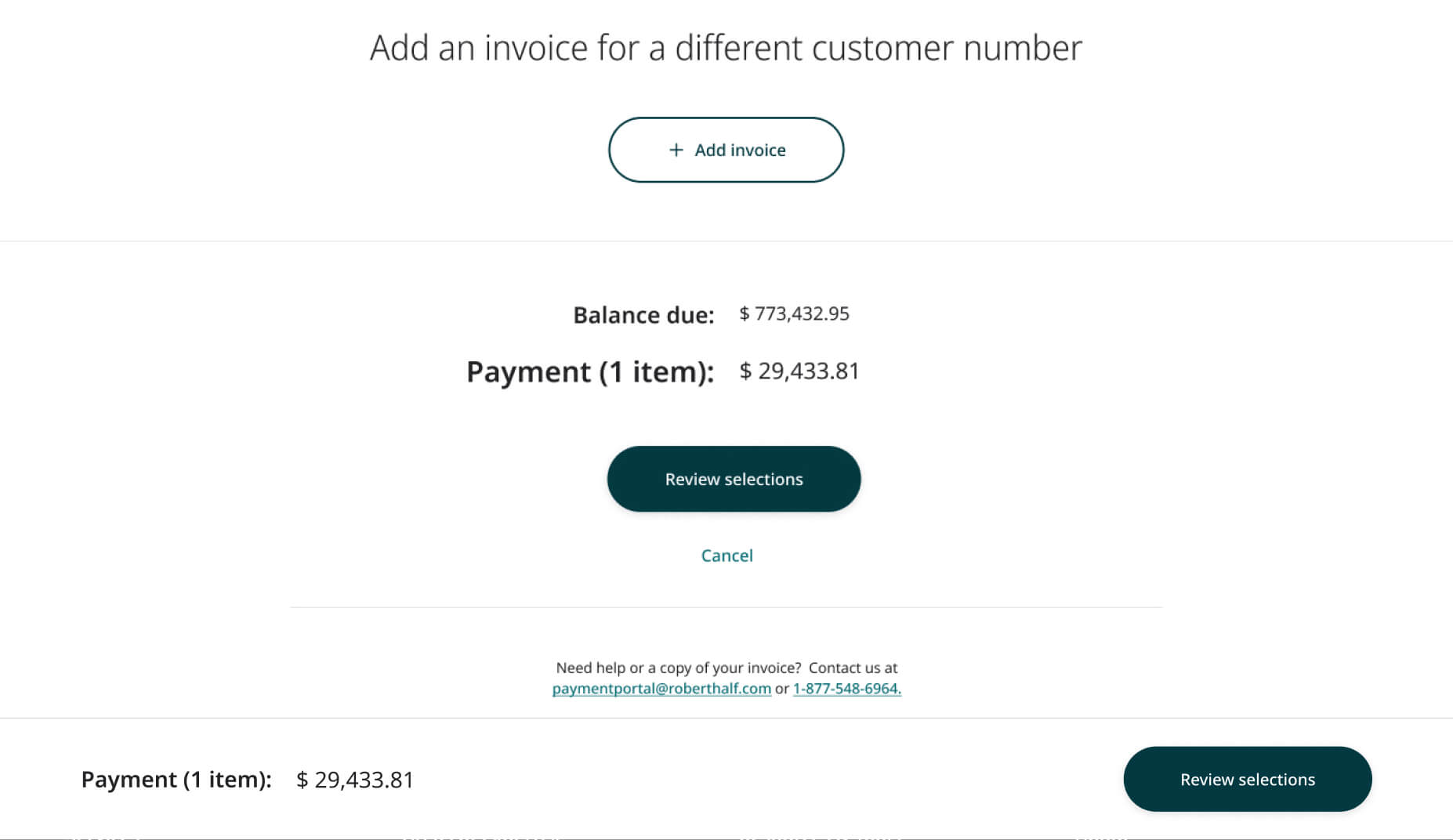
Payment summary
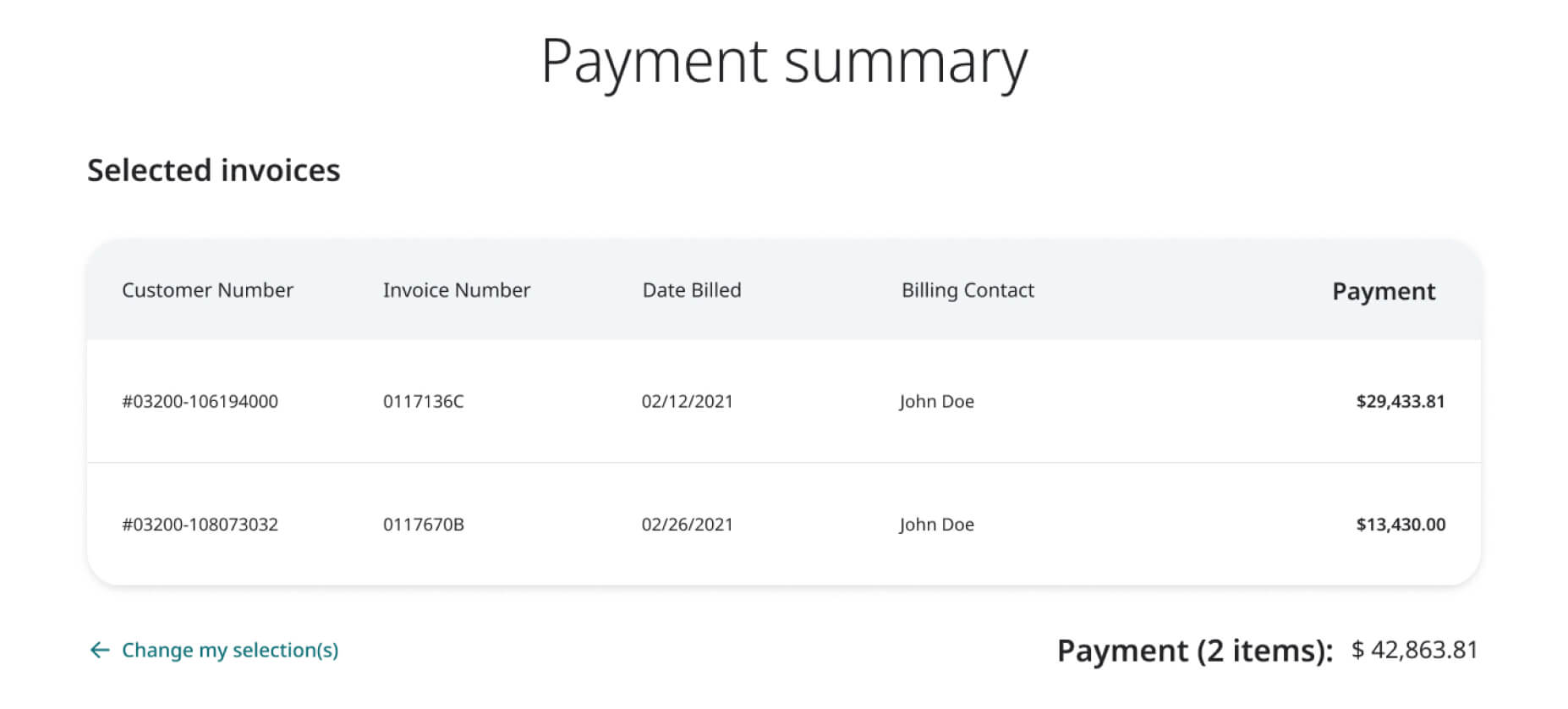
Payment details