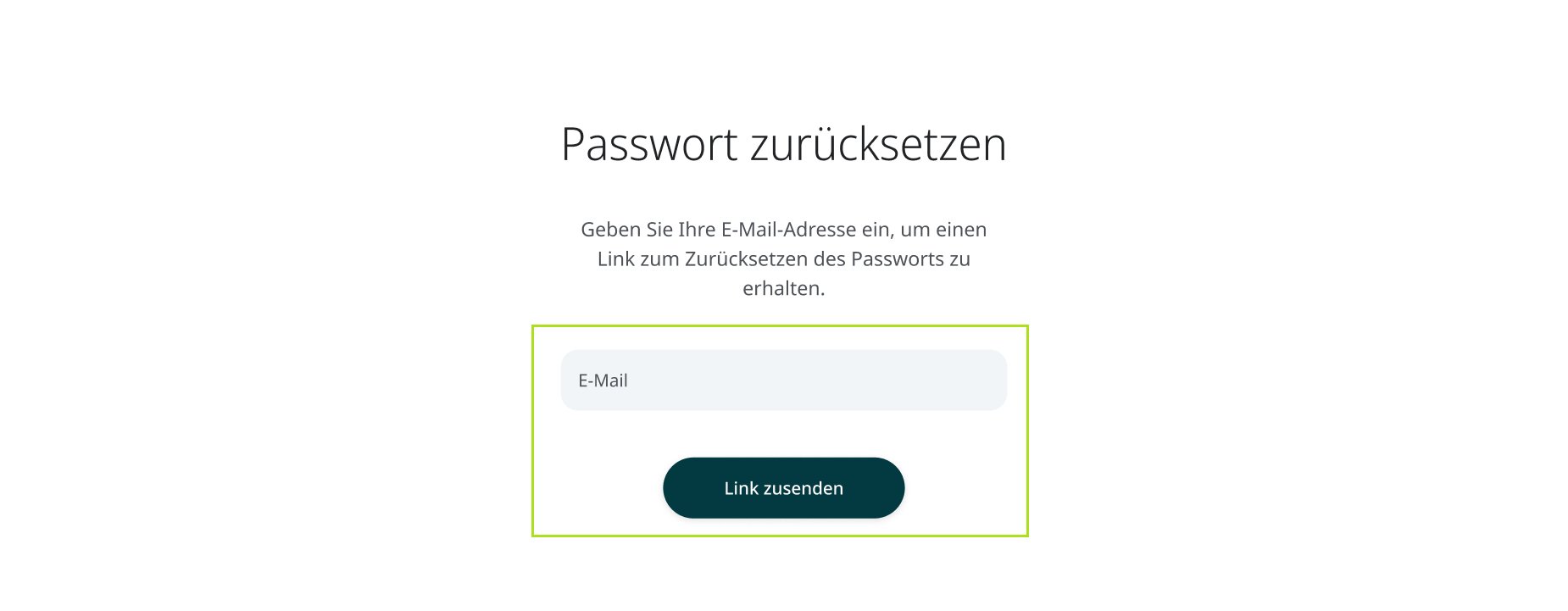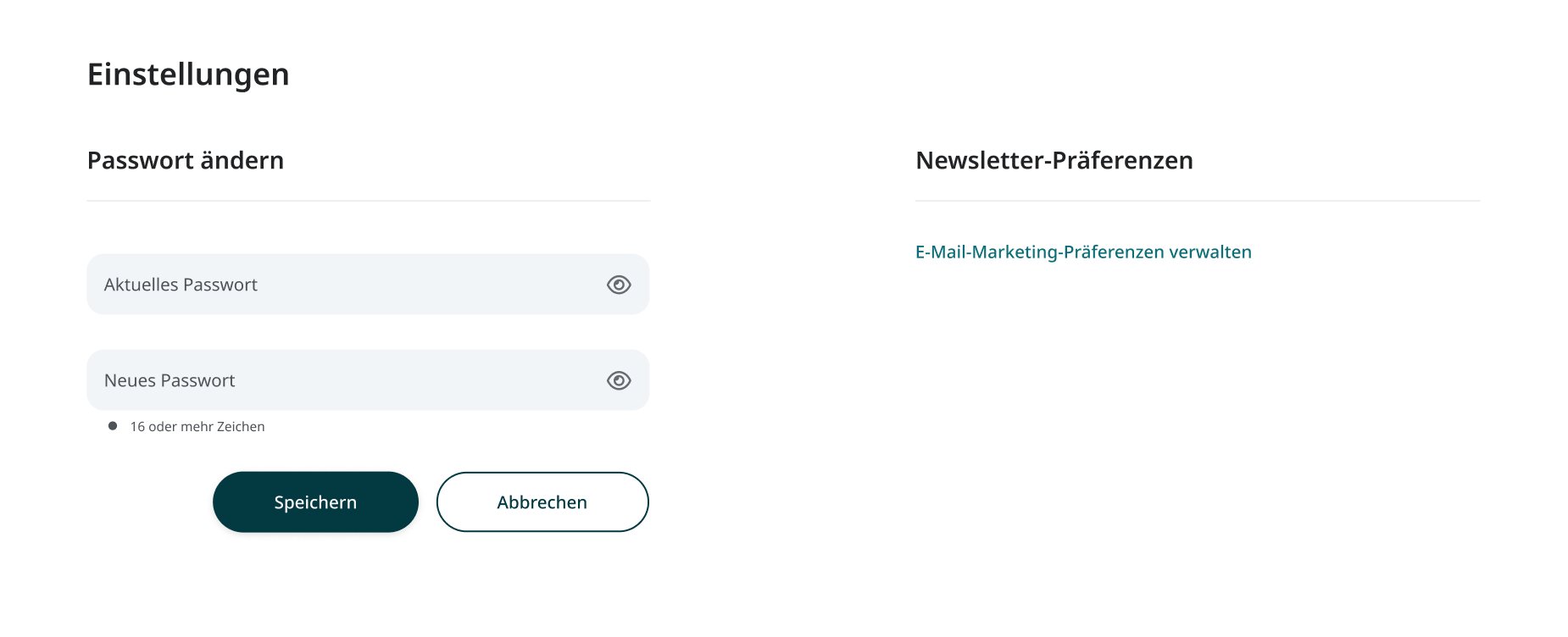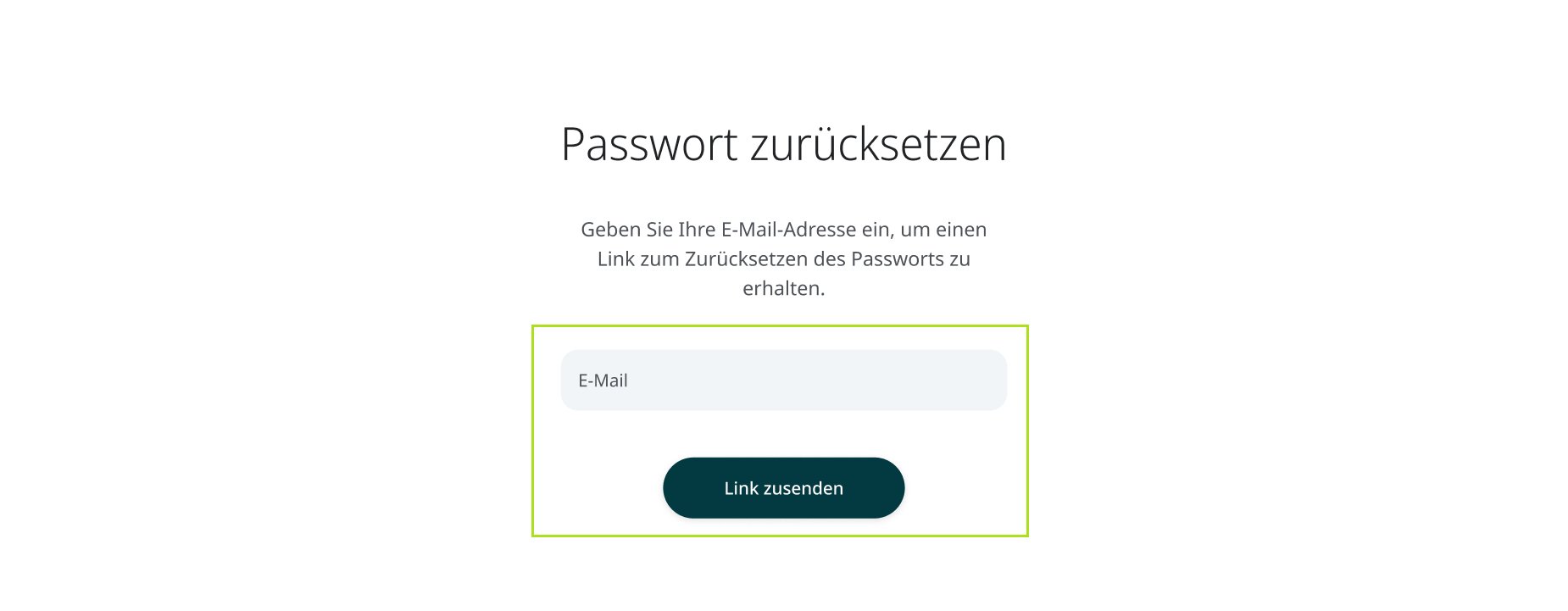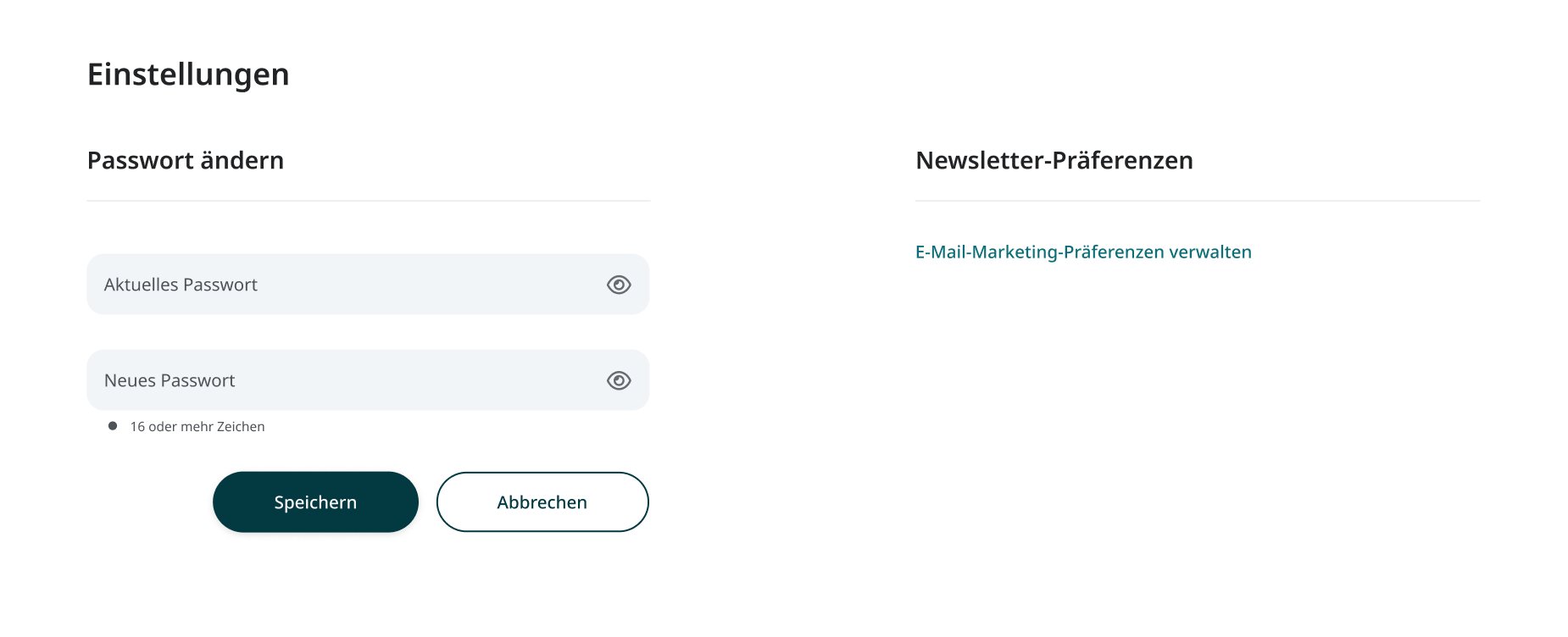Robert Half Online-Portal: Anleitung für Kunden
Bitte beachten Sie bei der Kontoerstellung, dass der Microsoft Internet Explorer unser Online-Portal nicht unterstützt. Bitte nutzen Sie einen alternativen Web Browser (z.B. Google Chrome).Um sicherzustellen, dass Sie alle systemrelevanten Robert Half E-Mails erhalten, fügen Sie unsere Absender-E-Mail-Adressen zur Liste sicherer Absender (Whitelist) in Ihrem E-Mail-Postfach hinzu.no.reply@mail.roberthalf.comreply@email.roberthalf.com
Klicken Sie in Ihrer Einladungs-E-Mail auf „KONTO ERSTELLEN", um die Registrierungsmaske im Online-Portal zu öffnen.Fügen Sie ein Passwort Ihrer Wahl hinzu (Ihre E-Mail-Adresse wird automatisch als Ihr Benutzername festgelegt). Das Passwort muss den aufgelisteten Anforderungen entsprechen:Mindestens eine Zahl8 oder mehr ZeichenMindestens ein Buchstabe
Klicken Sie auf „Konto Erstellen", um den Prozess final abzuschließen.Sollten Sie die Einladungs-E-Mail nicht erhalten haben, prüfen Sie bitte Ihren Spam- und Junkmail-Ordner, ist die E-Mail auch hier nicht auffindbar wenden Sie sich an den Support über portal@roberthalf.de.

Klicken Sie auf den Link „Zeitnachweise" in der Schnellnavigation auf der Robert Half-Website, um die Anmeldemaske für das Konto zu öffnen.

Sie können auch über die Benachrichtigungs-E-Mail auf Ihr Robert Half Online-Konto zugreifen. Klicken Sie auf „ZEITNACHWEISE ÜBERPRÜFEN", um die Anmeldemaske zu öffnen.

Geben Sie in die Anmeldemaske Ihren Benutzernamen (E-Mail-Adresse) und das Passwort ein.Klicken Sie auf „Anmelden". Sie werden im Anschluss automatisch zur Startseite weitergeleitet.

Sie werden automatisch zur Startseite weitergeleitet.

Wenn Sie das Passwort für Ihr Robert Half Online-Konto vergessen haben, klicken Sie unter der Anmeldemaske auf „Passwort vergessen?".

Geben Sie Ihre E-Mail-Adresse ein und klicken Sie auf die Schaltfläche „Passwort zurücksetzen".
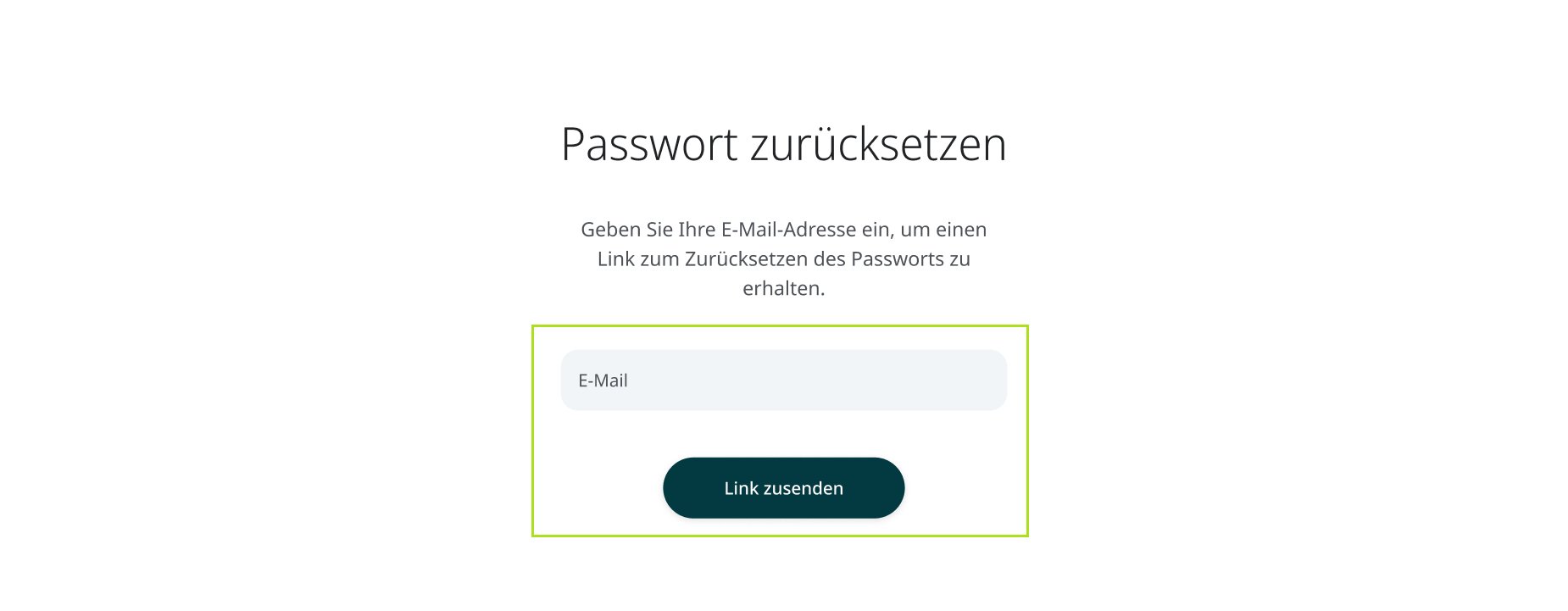
Zur Bestätigung Ihrer Anfrage wird eine Dankeschön-Seite angezeigt.

Sie erhalten eine E-Mail vom Absender [email protected] mit einem Link, um Ihr Passwort zurückzusetzen. Die Betreffzeile der E-Mail lautet „Angeforderte Kontoinformationen". Sollten Sie hierzu keine E-Mail empfangen haben, kontaktieren Sie bitte den Support unter [email protected].
Klicken Sie auf den Link „Passwort zurücksetzen" und geben Sie ein neues Passwort ein und bestätigen Sie dieses.

Sollten Sie Ihr Passwort im Robert Half Online-Portal abändern wollen, so können Sie dies wie folgt tun:
Klicken Sie auf das Zahnrad-Symbol im Menü der Startseite.Wählen Sie das Feld „Einstellungen".

Geben Sie ein neues Passwort ein und bestätigen Sie dieses.Klicken Sie anschließend auf „Speichern".
Das Passwort ist nun abgeändert. Bitte laden Sie die Robert Half Seite einmal neu bevor Sie sich einloggen.
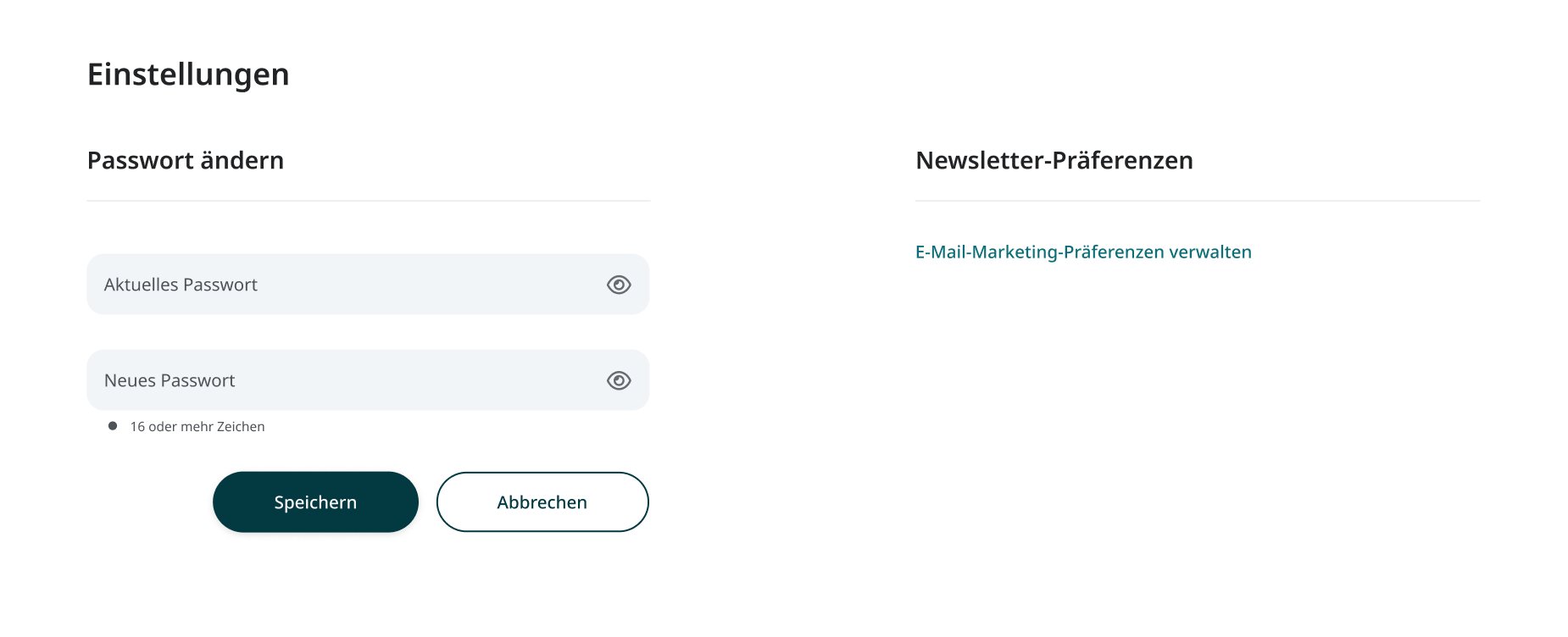
Gehen Sie direkt auf unsere Webseite www.roberthalf.com/de/de und melden Sie sich über das Feld „Zeitnachweise" an. Klicken Sie auf der Startseite auf den jeweiligen Einsatz, um die Zeitnachweise hierfür anzuzeigen. Der orangefarbene Balken beim Einsatz sowie die Information „Fälliger Zeitnachweis" weisen darauf hin, dass eine Bestätigung der Zeiten noch aussteht.

Oder klicken Sie in der Benachrichtigungs-E-Mail auf „ZEITNACHWEISE ÜBERPRÜFEN", um in das Online-Portal zu gelangen.

Prüfen Sie nun die vom jeweiligen temporären Mitarbeiter oder selbstständigen Berater eingereichten Gesamtstunden und klicken Sie auf „Bestätigen", um den eingereichten Zeitnachweis zu freizugeben.Um die Zeiten der einzelnen Wochentage einzusehen, klicken Sie auf „Details ansehen".

Prüfen Sie die angegebenen Einsatzzeiten und klicken Sie auf „Bestätigen", um den Zeitnachweis freizugeben.Klicken Sie auf „Zurückweisen", wenn Sie die eingereichten Zeiten monieren.Geben Sie in diesem Zusammenhang einen Grund für die Zurückweisung an. Nur mit der Angabe eines Grundes, kann die Zurückweisung erfolgen. Bitte beachten Sie, dass der Zurückweisungsgrund dem temporären Mitarbeiter oder selbstständigen Berater direkt übermittelt wird. Klicken Sie anschließend auf „Zurückweisen". Mit der Zurückweisung ändert sich automatisch der Status des Zeitnachweises von „WARTEN AUF BESTÄTIGUNG" auf „ZURÜCKGEWIESEN".

Der temporäre Mitarbeiter oder selbstständige Berater wird per E-Mail informiert, dass der Zeitnachweis zurückgewiesen wurde und es einer Korrektur bedarf.

Im Online-Portal haben Sie die Möglichkeit mehrere Zeitnachweise zeitgleich zu bestätigen, wenn Sie mehrere temporäre Mitarbeiter oder/und selbstständige Berater im Einsatz haben.Klicken Sie auf „Zeitnachweis", um zur Übersicht aller Zeiten zu gelangen.Wählen Sie hier die Rubrik „Zur Bestätigung" aus. Es werden alle Zeitnachweise aufgelistet, die noch einer Bestätigung bedürfen. Sie haben hier ebenfalls die Möglichkeit einzelne Zeitnachweise zu bestätigen.Um alle noch ausstehenden Zeitnachweise freizugeben, klicken Sie auf „Alle Zeitnachweise bestätigen".Sie haben ebenfalls die Möglichkeit die Filterfunktion zu nutzen. Darüber können Sie Zeitnachweise u.a. nach Mitarbeiternamen oder Einsatzzeitraum, etc. filtern und anschließend freigeben.

Klicken Sie auf „Zeitnachweis", um zur Übersicht aller Zeitnachweise zu gelangen.Wählen Sie hier die Rubrik „Verlauf" aus. Es werden alle bereits bestätigten Zeitnachweise aufgelistet.Sie haben die Möglichkeit alle Zeitnachweise der temporären Mitarbeiter und selbstständigen Berater als ein PDF-Dokument herunterzuladen, indem Sie das Kästchen „Alle auswählen" und anschließend „Herunterladen" anklicken.Um bestimmte Zeitnachweise herunterzuladen, wählen Sie die Zeitnachweise einzeln aus, setzen das entsprechende Häkchen oder nutzen die Filterfunktion, um bestimmte Zeitnachweise einzugrenzen. Klicken Sie im Anschluss auf „Herunterladen".

Ansicht aller Zeitnachweise

Wenden Sie sich an Ihren direkten Ansprechpartner bei Robert Half, wenn Sie einen zusätzlichen Bestätiger hinterlegen lassen möchten.
![]()
Fügen Sie die untenstehenden Robert Half Absender-E-Mail-Adressen zur Liste sicherer Absender (Whitelist) in Ihrem E-Mail-Postfach hinzu, um sicherzustellen, dass relevante E-Mails nicht von Ihrem System geblockt werden oder automatisch im Spam-Ordner laden.
no.reply@mail.roberthalf.comreply@email.roberthalf.com
![]()